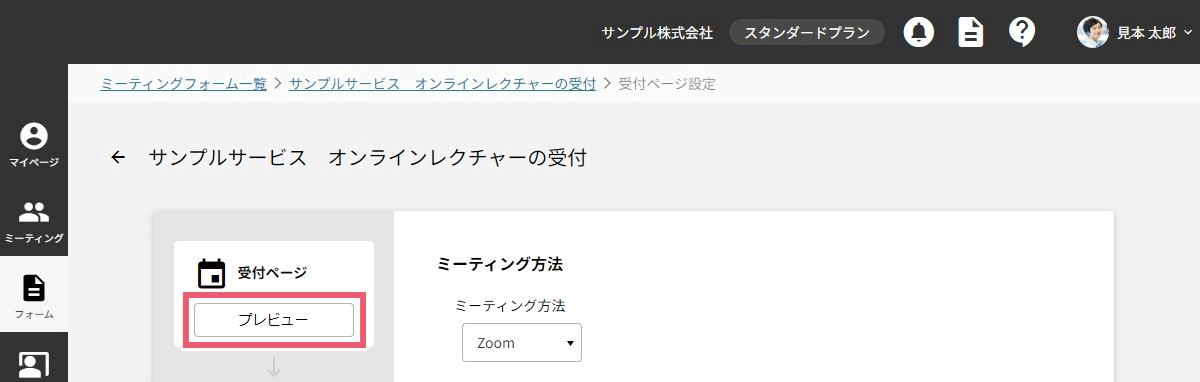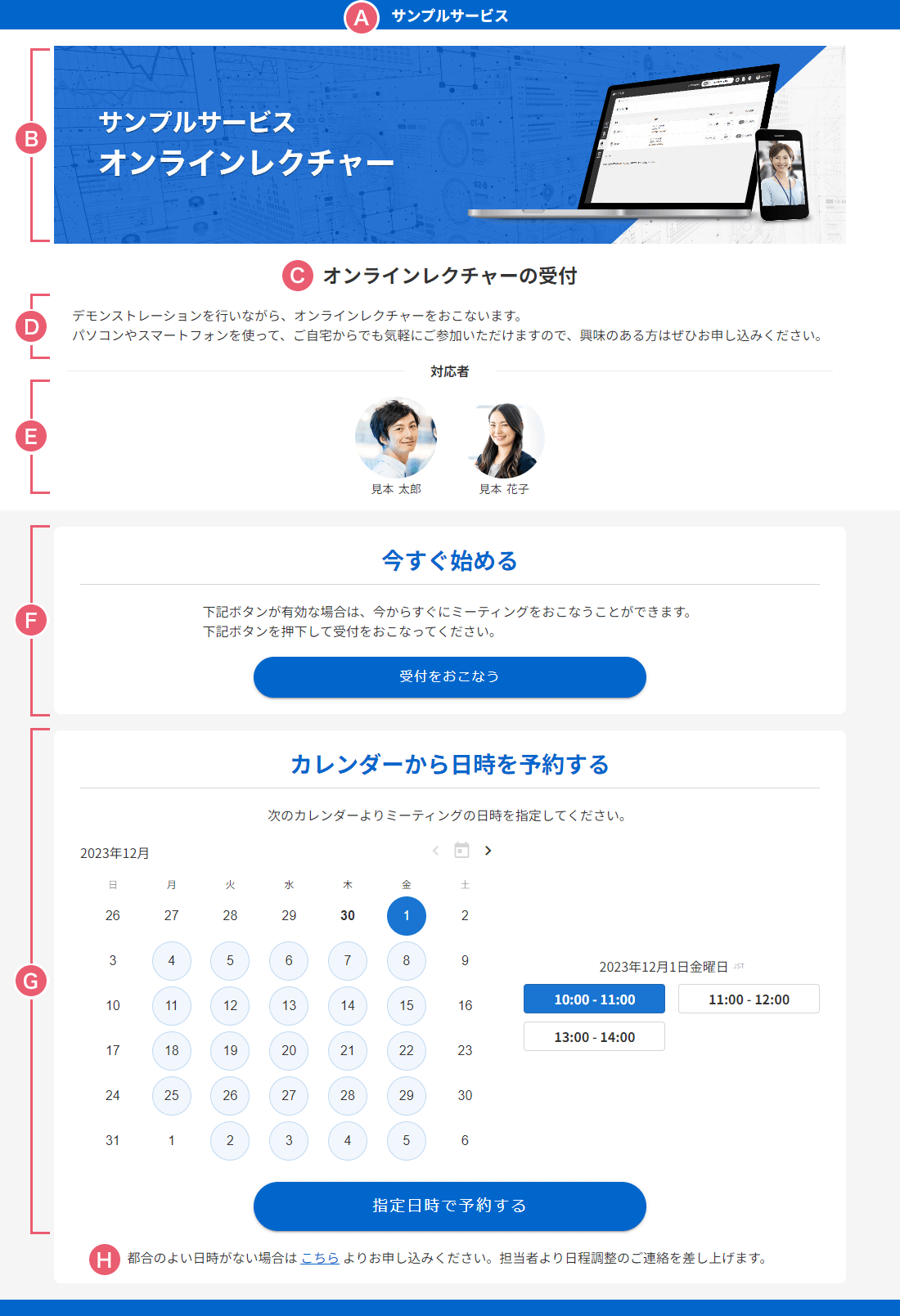受付ページ設定
受付ページとは、お客様が「今すぐ受付」や日程調整を行うページです。
受付ページ設定では、お客様の申込み受付方法、自動マッチングの担当者やマッチング方法など、受付全般に関わる設定をおこないます。
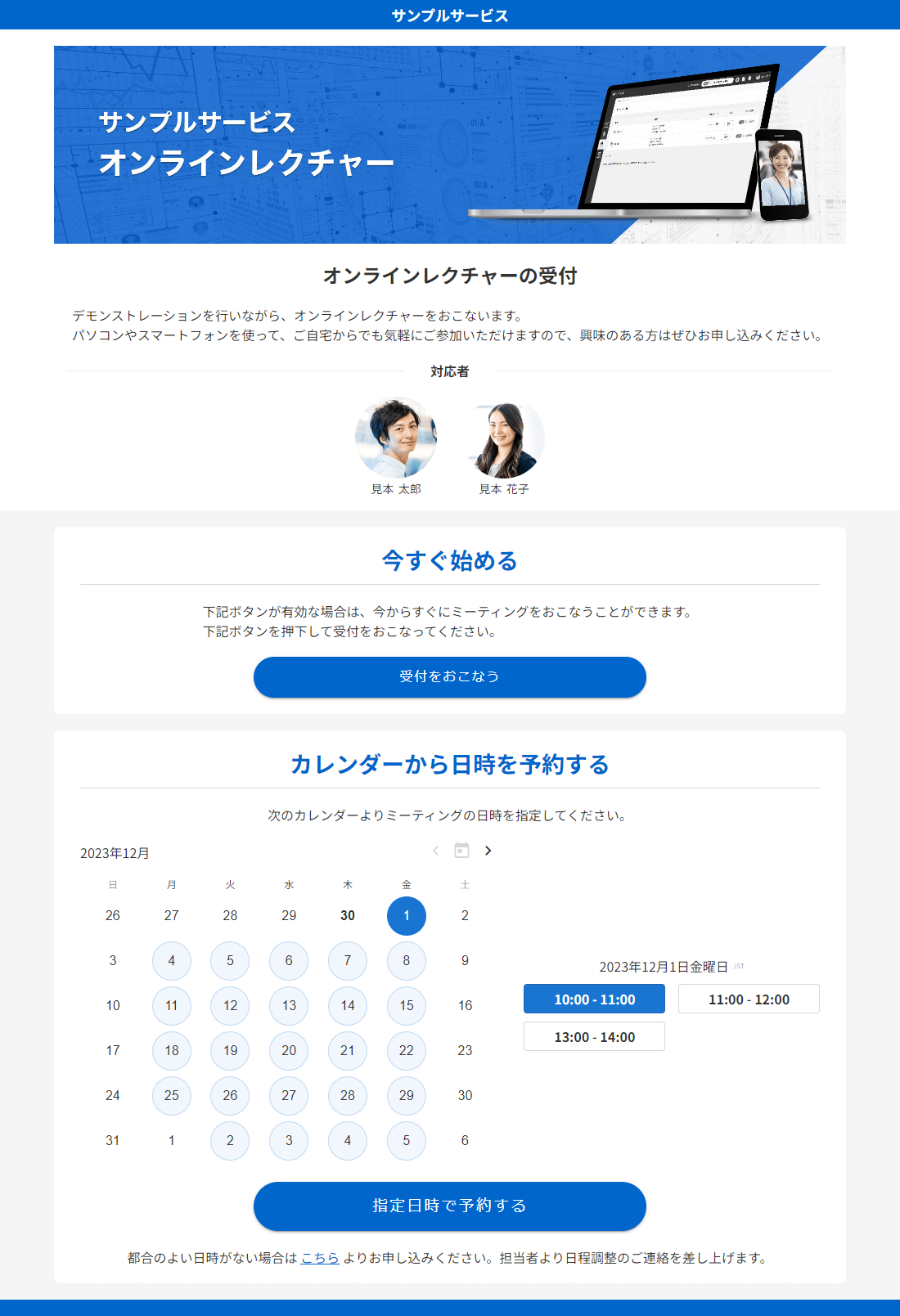
受付に必要な情報を登録する
「受付ページ設定」より、必要な情報を登録します。

ミーティング方法

| ミーティング方法 | ミーティングの方法を下記より選択します。 ・Zoom ・カレンダーサービスのミーティングツール ・オフライン(対面) |
|---|
受付設定
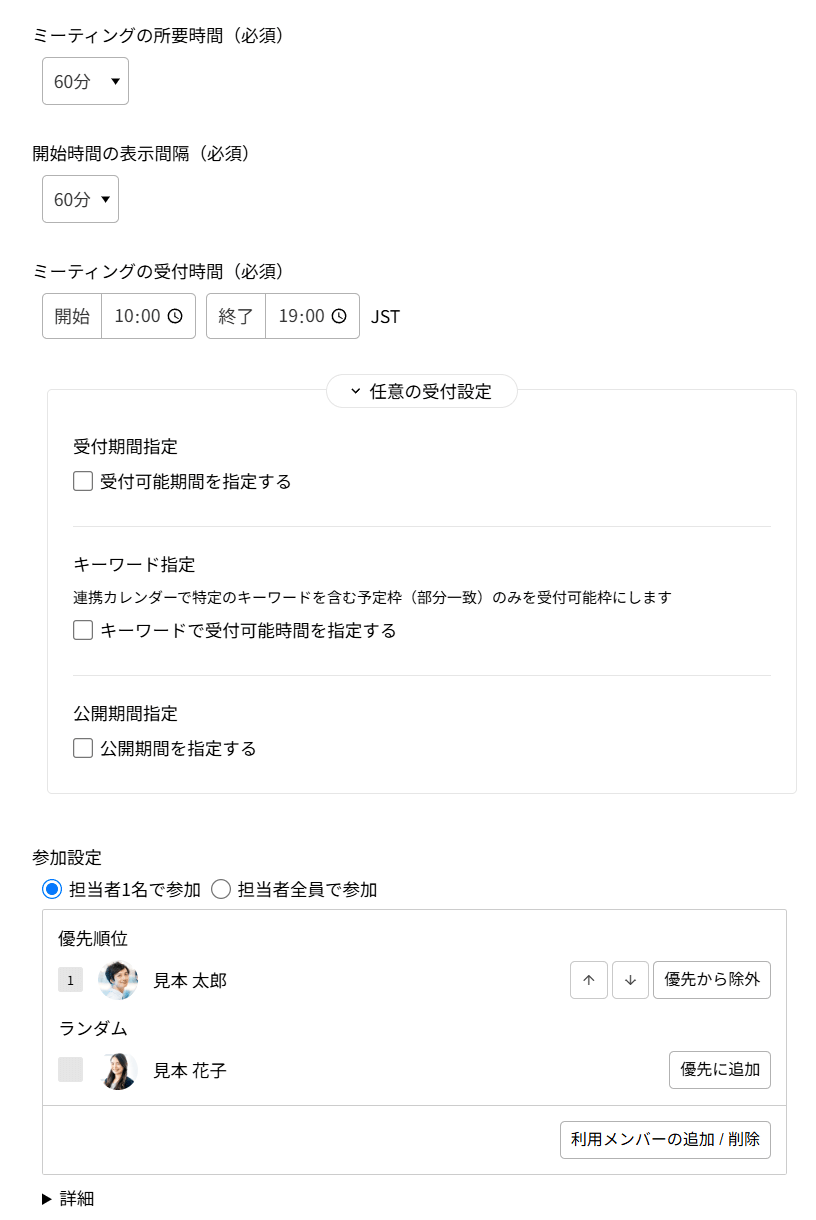
| ミーティングの所要時間 (必須) | ミーティングの時間を設定します。 |
|---|---|
| 開始時間の表示間隔 (必須) | カレンダーに表示する時間の表示間隔を設定します。 |
| ミーティングの受付時間 (必須) | ミーティングの受付時間を設定します。5分単位で120分まで設定できます。 |
| 受付期間指定 | 受付可能枠の期間や日時を指定したい場合に利用します。 「受付可能期間を指定する」にチェックを入れ、「+」ボタンから設定期間を指定します。  |
| キーワード指定 | 連携カレンダーで特定のキーワードを含む予定枠(部分一致)のみを受付可能枠にします。 「キーワードで受付可能時間を指定する」にチェックを入れ、「+」ボタンからキーワードを設定します。  注意事項 ・この機能を利用した場合、連携カレンダーに登録されている予定は無視されます。 ・この機能を利用した場合、メンバー設定の週のスケジュール設定は無視されます。 ・複数人で全員参加する場合、すべてのメンバーの連携カレンダーに特定キーワードを含む予定を作成する必要があります。 ・キーワードは部分一致のため、他の受付ページのキーワードと重複しないようにご注意ください。 |
| 公開期間指定 | 受付カレンダーの公開期間を設定できます。 「公開期間を指定する」にチェックを入れ、表示される期間設定枠に期間を設定します。 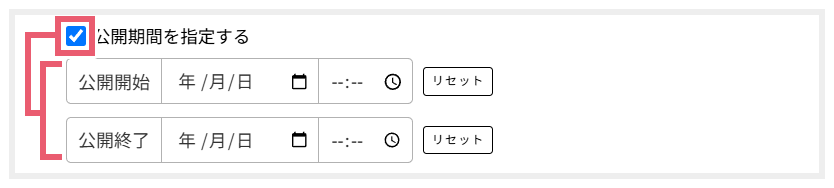 |
| 参加設定 | ミーティングの参加について下記の2種から選択します。 1. 担当者1名で参加 「利用メンバー」で設定されたメンバーのうち、1人がミーティングに参加します。 2. 担当者全員で参加 「利用メンバー」で設定されたメンバー全員でミーティングに参加します。 ※担当者全員の予定が空いている時間帯のみ予約可能となります。 利用メンバーの設定/削除 「利用メンバーの追加/削除」ボタンから、ミーティングに表示するメンバーを選択します。 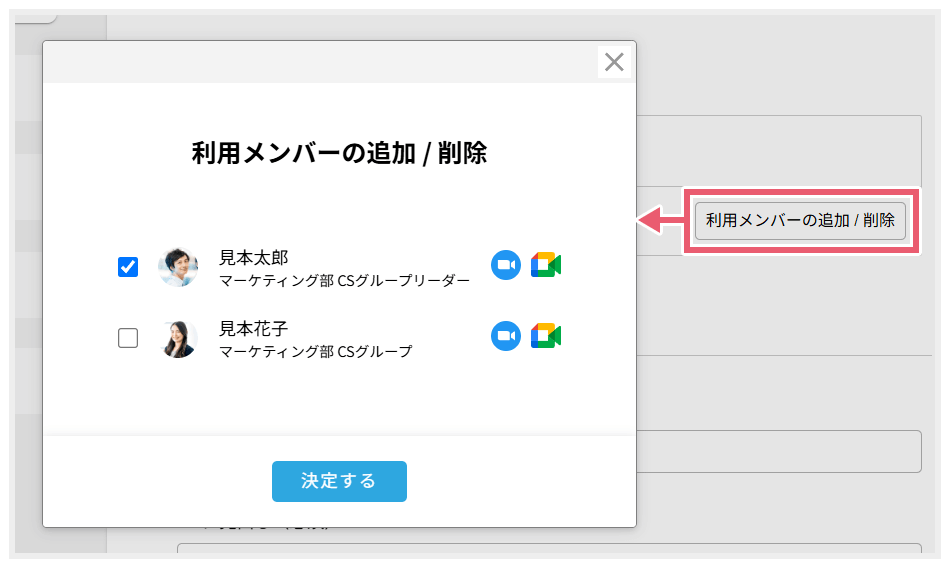 優先順位の設定 優先順位をつけたいメンバーの「優先に追加」ボタンを押下し「優先順位」欄へ移動します。 「優先順位」欄の中でさらに上下ボタンで優先度を決めます。(上部が優先) ※「ランダム」欄の中のメンバーは優先度が低くなります。 「優先から除外」ボタンを押下しますと、「ランダム」欄に移動します。 |
ページ設定
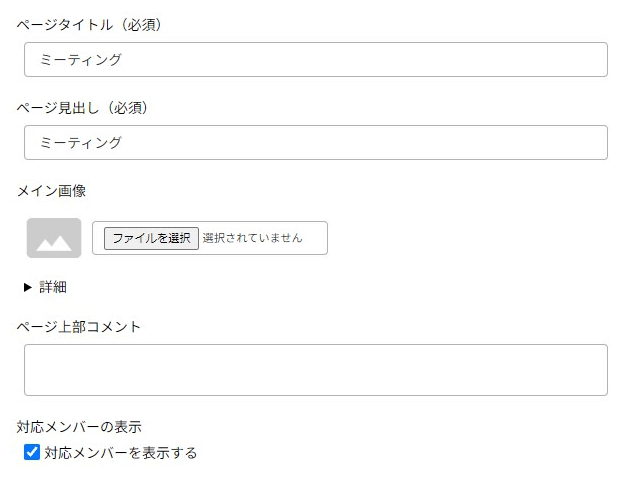
| ページタイトル (必須) | 受付ページの上部タイトルに表示されるタイトル文です。 |
|---|---|
| ページ見出し (必須) | ページ上部に表示される見出しです。 |
| メイン画像 | 受付フォームの上部に画像を設定することができます。 |
| ページ上部コメント | ページ上部に表示される文章です。 簡単に内容の紹介等をおこなうことをお勧めします。 |
| 対応メンバーの表示 | ONにしますと対応者のプロフィール画像+氏名がページに表示されます。 なるべく表示することをお勧めします。 |
受付方法
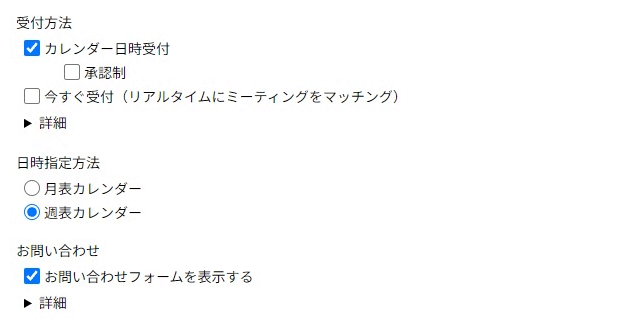
| 受付方法 | 受付方法は下記のパターンとなります。 ・カレンダー日時受付 ・承認制 ・今すぐ受付(リアルタイムにミーティングをマッチング) ※「今すぐ」と「カレンダー日時受付」を一緒に表示させることもできます。 ※受付方法については下記の受付方法の種類をご参照ください。 ・ 今すぐ受付 ・ カレンダー日時受付 ・ カレンダー日時受付(承認制) |
|---|---|
| 日時指定方法 | 指定方法は下記のパターンとなります。 ・月表カレンダー 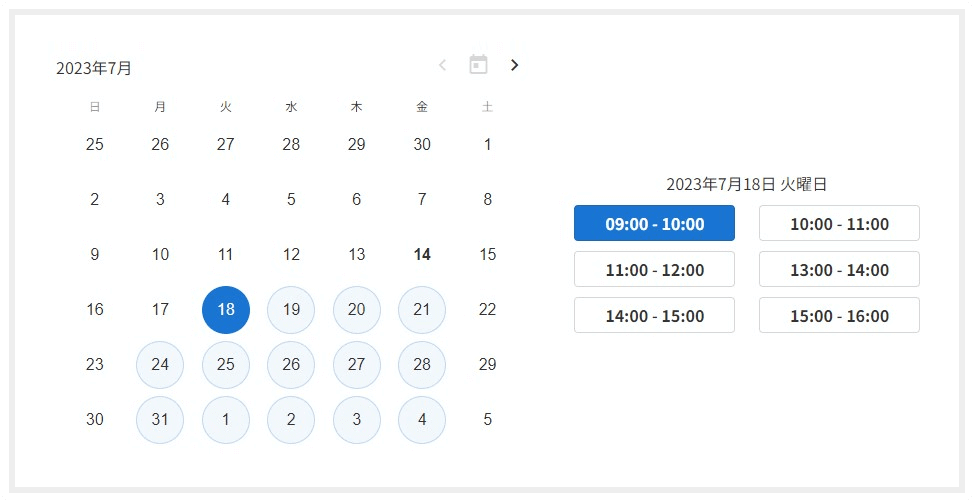 ・週表カレンダー 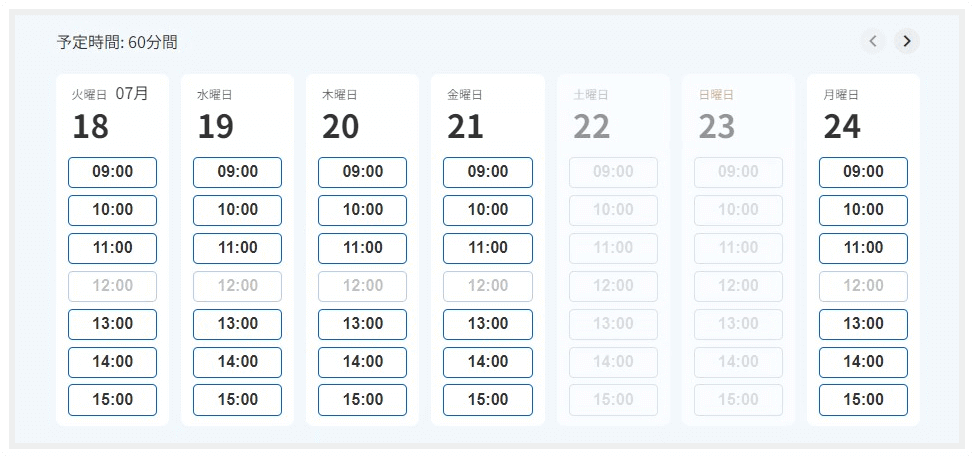 |
| お問い合わせ | 「お問い合わせフォームを表示する」にチェックを入れた場合、都合のよい日時がないお客様向けにお問い合わせフォームへのリンクを表示します。 |
設定が終わりましたら、保存ボタンを押してください。
各項目の表示箇所
プレビュー確認
入力した内容はプレビューボタンからプレビュー表示できます。画面の大きさによりレイアウトがかわるため、全体を確認する際は、フォーム公開後に実際のページをご確認ください。