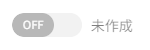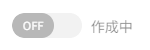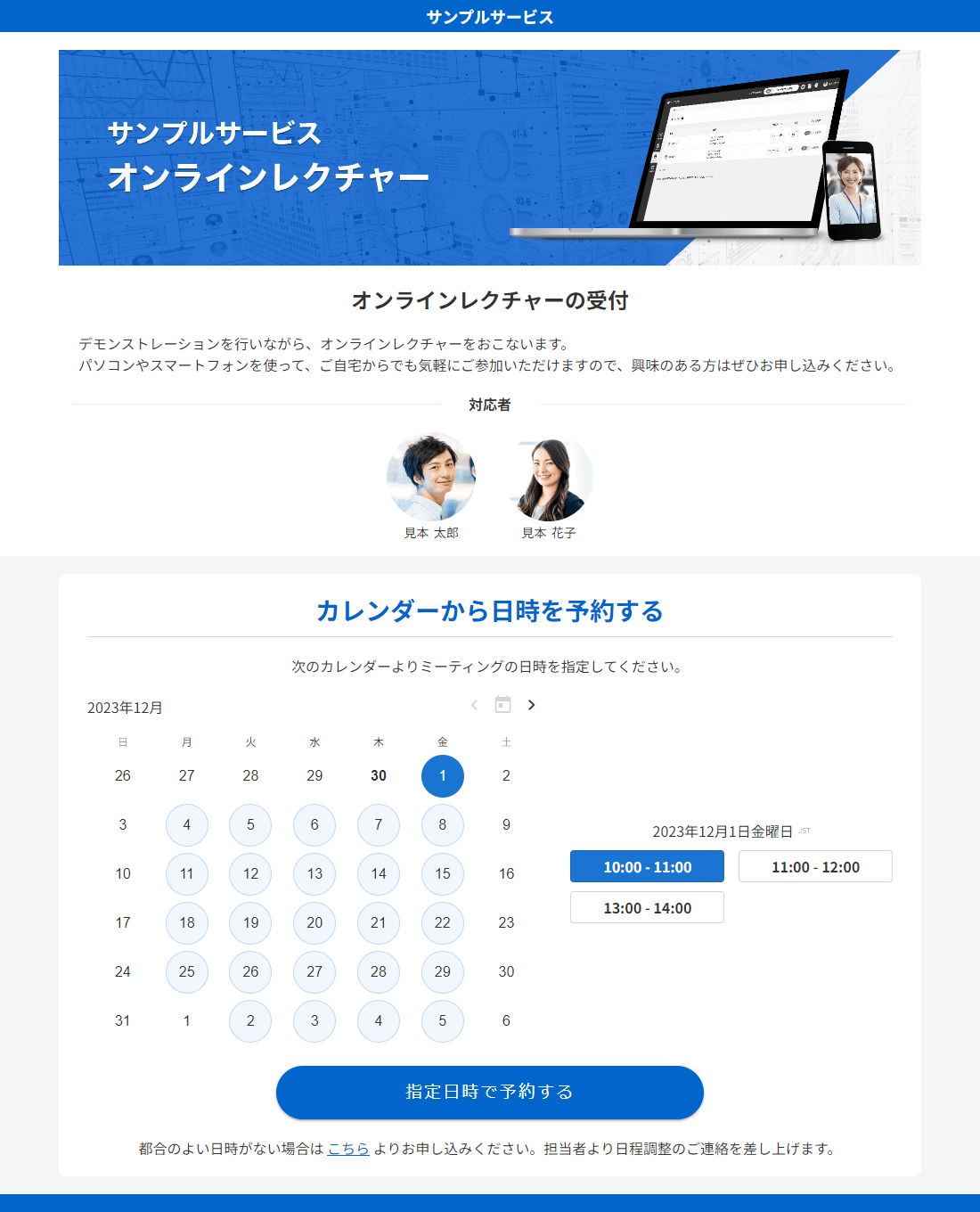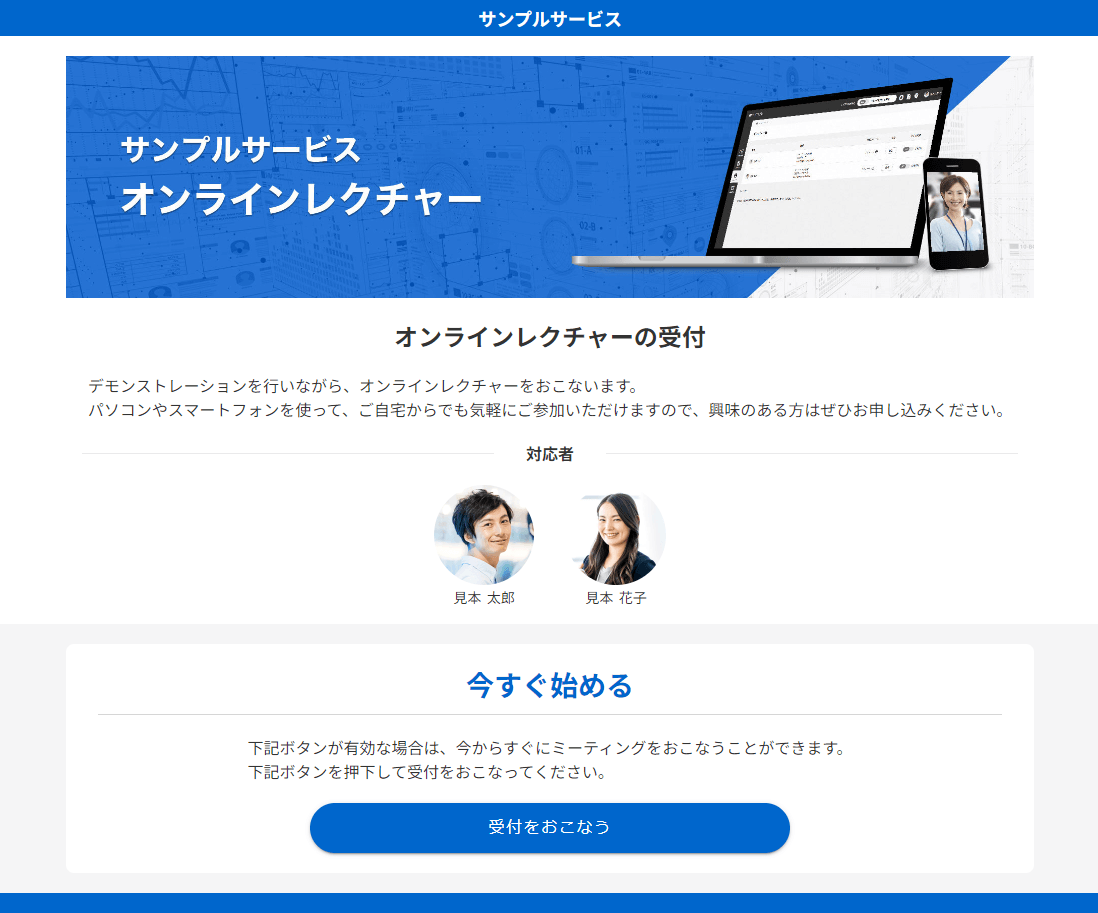受付ページの公開
フォームの設定が終わってもページは非公開状態ですので、公開の設定をおこないます。
非公開を公開に切り替える
作成したフォーム編集画面の上部にあるトグルボタンから公開/非公開を切り替えることができます。
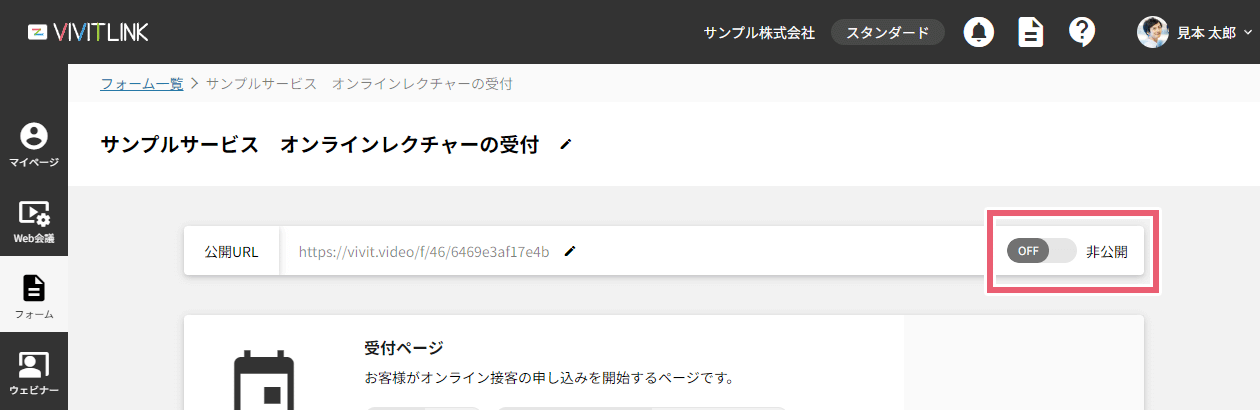
メモ
注意
公開にすると社外の方からもアクセスできるようになり、申込みもできる状態となりますのでご注意ください。
フォーム公開後におこなうこと
受付ページへ誘導する手段が必要です。Webサイトに受付ページを埋め込む、またはバナーや告知ページを作成していただき、該当のフォームURLに遷移するようにしてください。
- Web接客ツールのポップアップ等を利用すると、Webサイトの改修も必要なく誘導ができますのでお勧めです。
- 個人用フォームをメール等で利用する場合は、特に準備することはありません。日程調整の際にフォームURLを記載していただくのみです。
受付ページの埋め込み方法
フォームの公開後、フォーム編集画面の最下部に「埋め込みコード」ボタンが表示されます。
表示されるコードをコピーし、WebサイトのHTMLに貼り付けます。

【公開側】受付から完了までの流れ
ユーザーが受付ページに入ってから、会議の受付完了までの画面の流れは、下記のようになります。
1 受付ページで日時を選択
ユーザーが受付ページにアクセスし、会議の日時を選択します。
受付ページは、受付方法の「今すぐ受付」「カレンダー日時受付」によって表示内容が変わります。
メモ
「今すぐ受付」は都合のよいメンバーがいる時のみボタンが有効になります。
2 個人情報入力ページ
ユーザーがカレンダーで日時を指定した後は、入力フォームに遷移します。
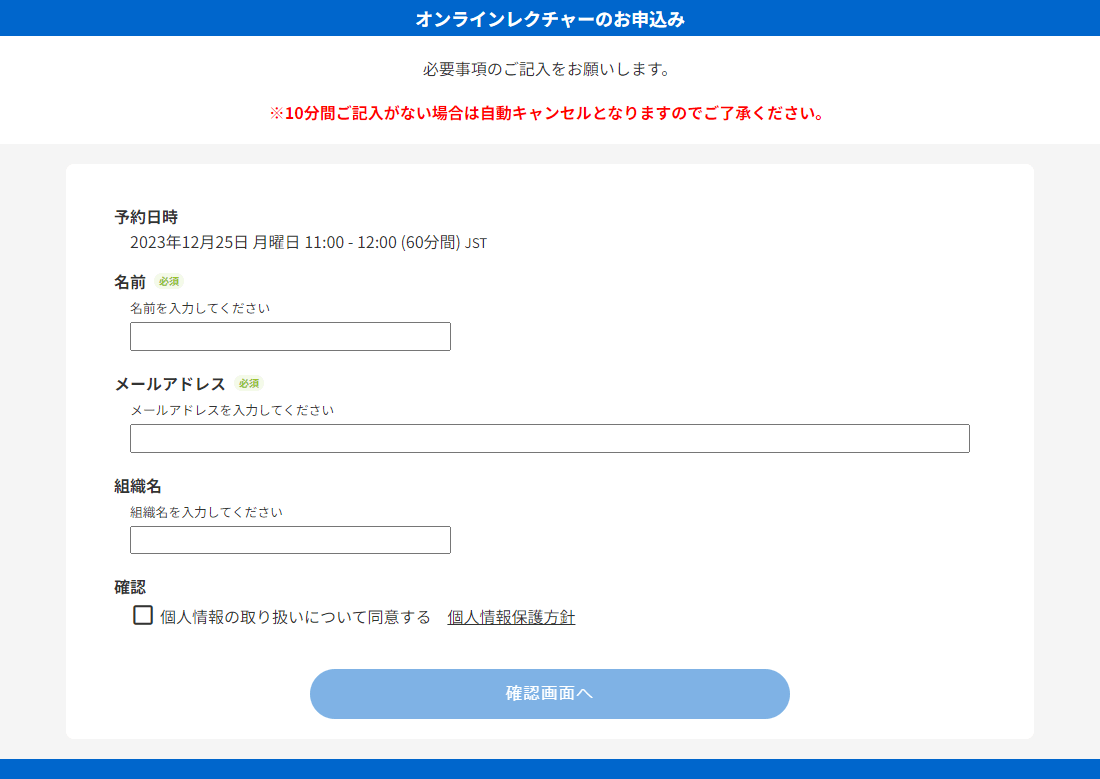
3 確認ページ
入力した内容を確認し、送信します。
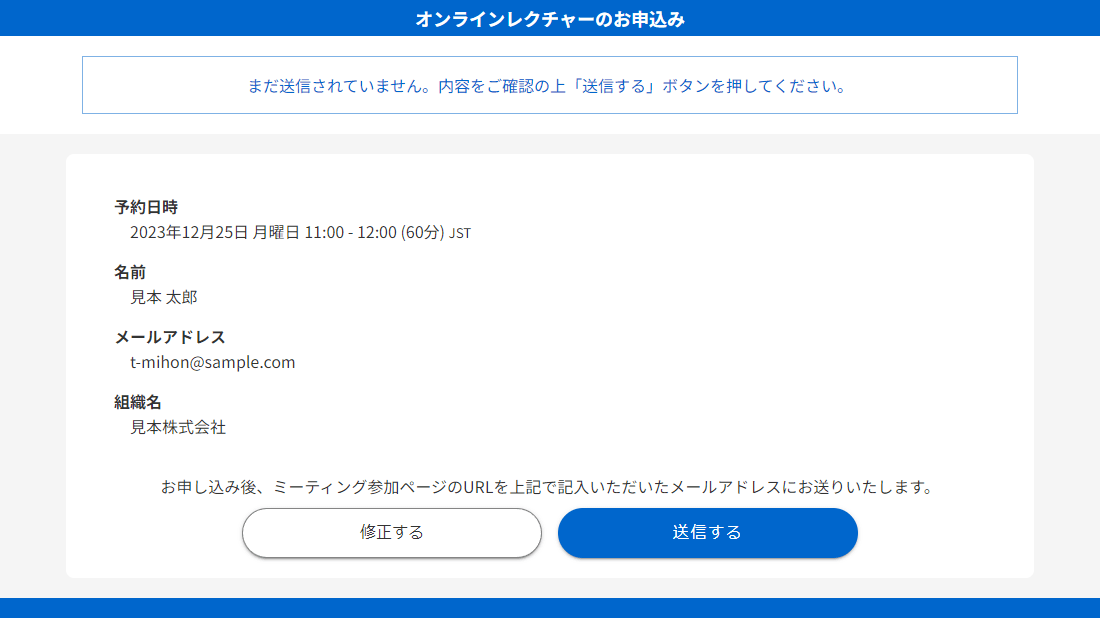
4 完了ページ
受付完了のページに遷移します。
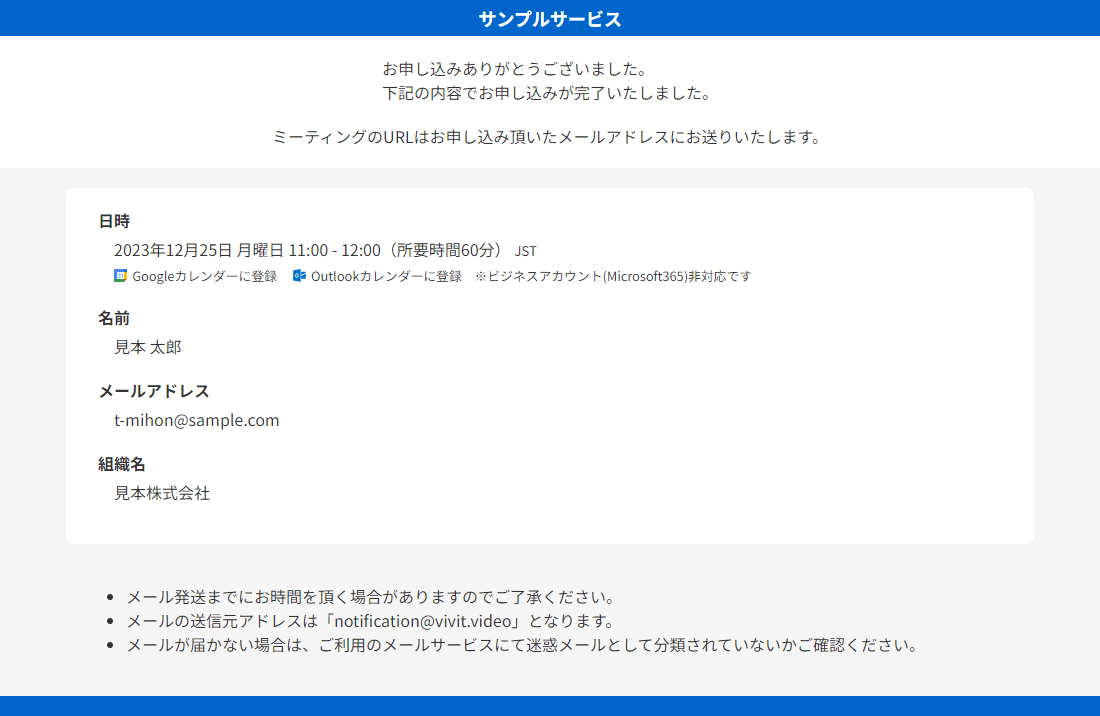
メモ
「今すぐ受付」の場合は、個人情報入力後に参加ページに遷移しますので、完了ページはありません。