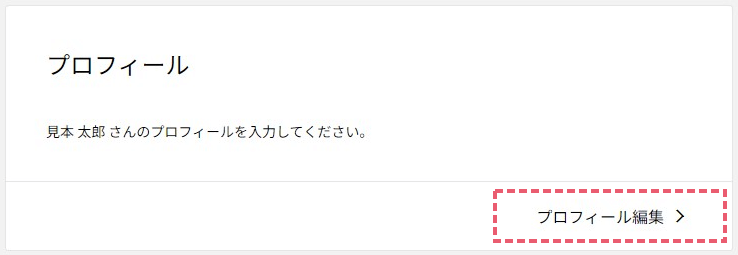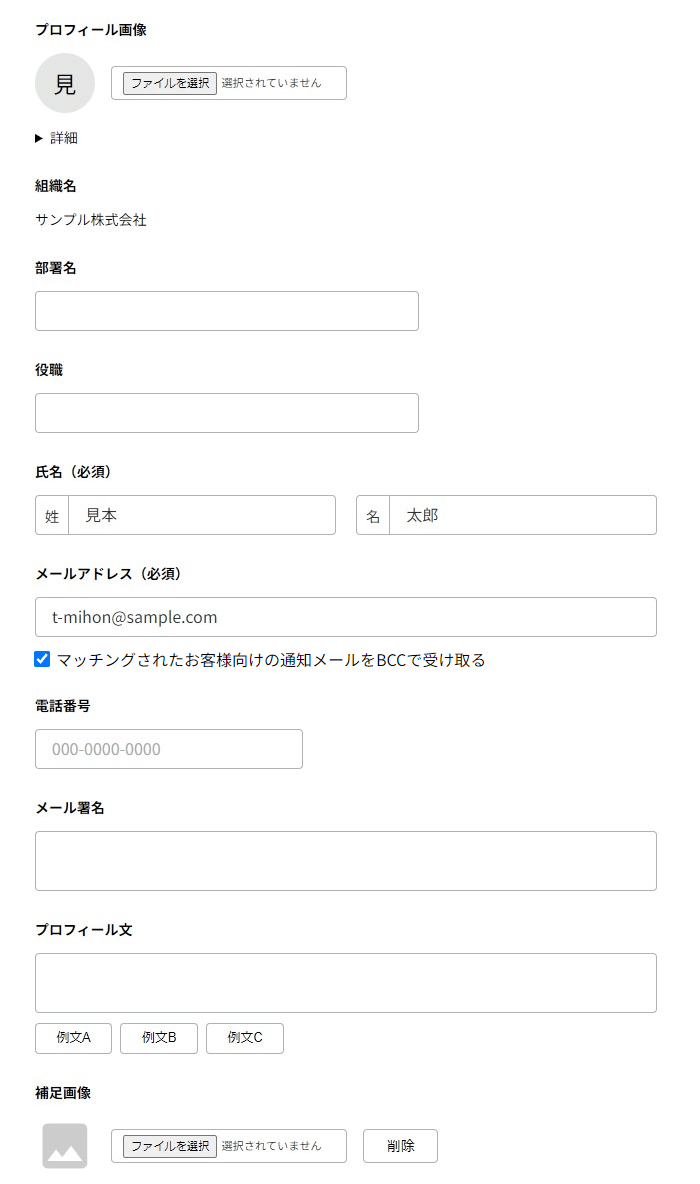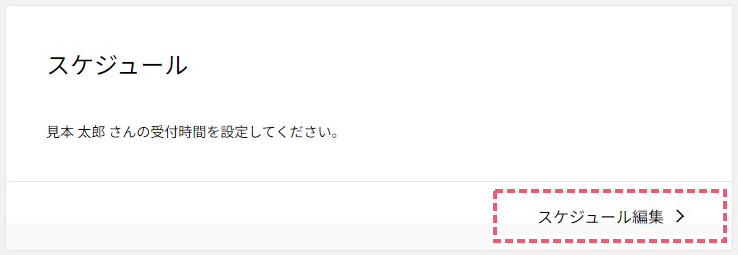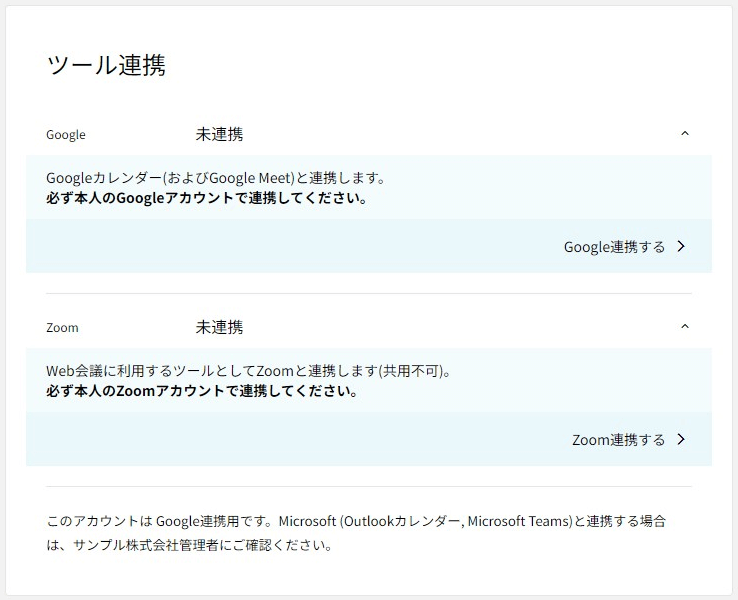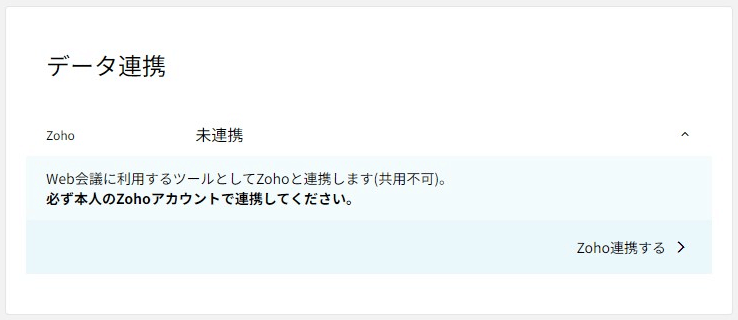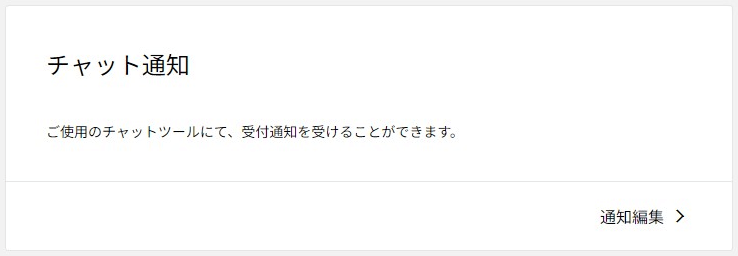メンバー情報を設定・編集する
VIVIT LINKにアカウント登録されたメンバーは、以下の情報を設定・編集することが必要です。
- プロフィール
- スケジュール
- ツール連携
- 通知
- アカウント
- パスワード
アカウントの権限
設定・編集がご利用できないアカウントもございます。
アカウントの権限については「利用アカウント権限について」をご参照ください。
メンバー情報の設定
1 マイページから「個人設定」ボタンを押下
VIVIT LINK管理画面ログイン後、最初に表示されるマイページから「個人設定」ボタンを押下します。押下後、メンバー詳細ページに遷移します。
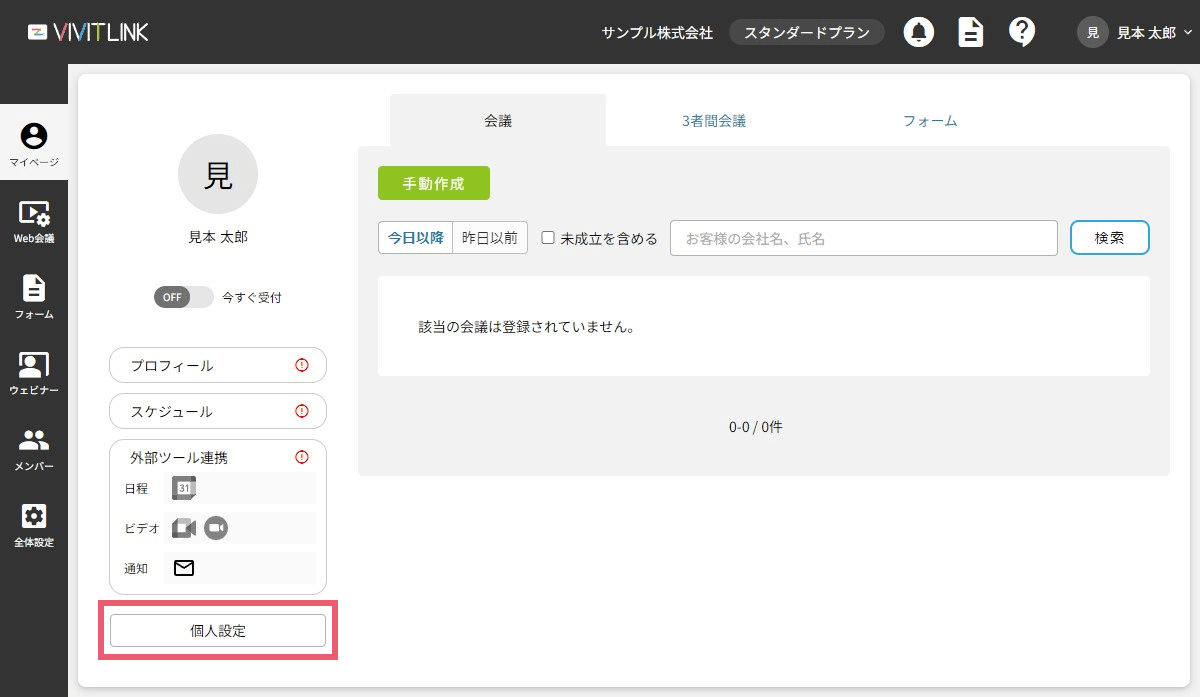
メモ
メンバーページからでも、詳細ページに遷移することが可能です。
2 詳細ページより各設定を行う
以下の項目で必要な個所を設定してください。
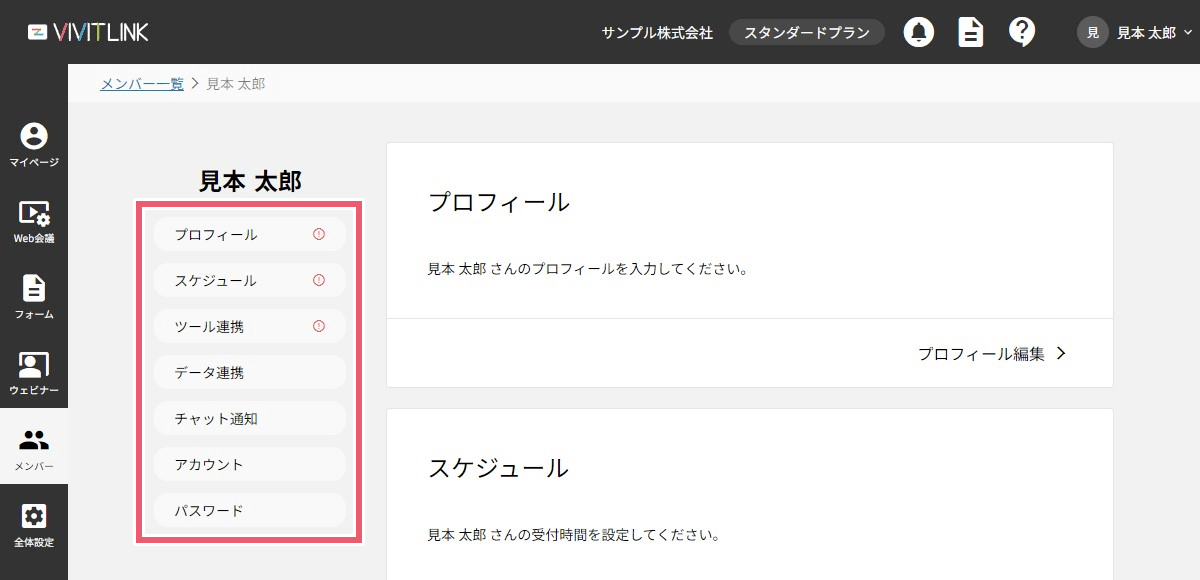
プロフィール
「プロフィール編集」のリンクから、編集画面に遷移し、プロフィール項目を設定してください。
プロフィールの設定項目
下記の情報は、管理画面やお客様への紹介で利用します。
| プロフィール画像 | 自分のプロフィール画像を設定します。 自身の画像を設定することにより、お客様の安心感を醸成できます。 |
|---|---|
| 組織名 | 通常は契約時の組織名が表示されます。変更可能です。 |
| 部署名 | 部署名を入力します。 |
| 役職 | 役職を入力します。 |
| 氏名(必須) | 登録時の氏名が表示されます。変更可能です。 |
| メールアドレス(必須) | 登録時のメールアドレスが表示されます。変更可能です。 「マッチングされたお客様向けの通知メールをBCCで受け取る」のチェック項目がチェックを入れた(ON)状態の場合は、お客様向け通知メールを受け取ることができます。通知が不要の場合は、チェックを外してください。 |
| 電話番号 | 電話番号を入力します。 お客様への紹介で利用します。何かあった際にすぐ連絡がつくように、携帯電話番号の登録をお勧めします。 |
| メール署名 | メールの署名を入力します。 お客様と会議がマッチングした際に、お客様に通知するメールの署名に利用します。 |
| プロフィール文 | 紹介文を入力します。 3パターンの例文がありますので、ご活用ください。 |
| 補足画像 | 画像が登録できます。 会社の写真や趣味の写真など、お客様との会話のきっかけにもなりますので、ご活用ください。 |
プロフィールのプレビュー
プロフィール項目を入力後、保存ボタンを押下し、プレビューボタンで表示をご確認ください。
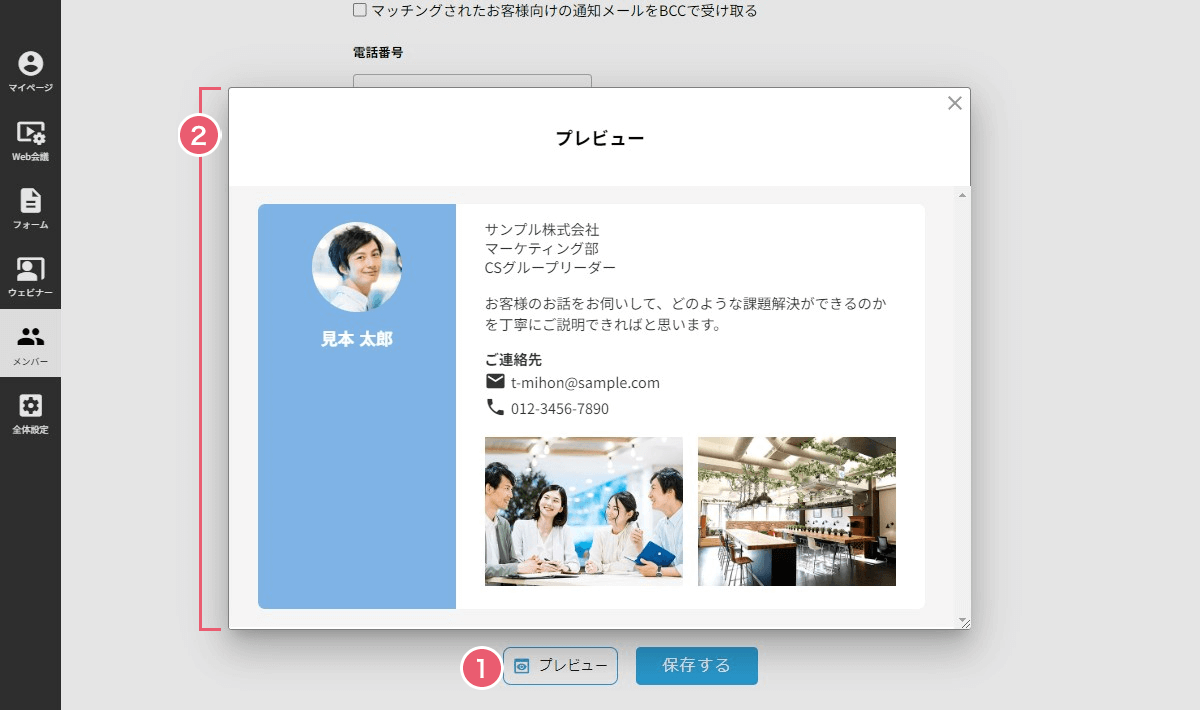
スケジュール
お客様と日程調整するために、調整可能な時間帯や、予定前後の必要時間などを設定します。
「スケジュール編集」のリンクから、編集画面に遷移し、スケジュール項目を設定してください。
スケジュールの設定項目
| 受付時間 | 受付可能な時間、昼休憩の時間を設定します。 対応不可な曜日は、チェックをOFFにしてください。 |
|---|---|
| 予定前の必要時間、 予定後の必要時間 | スケジュールに予定ある場合、その予定の前後に必要な空き時間を設定できます。 |
| 受付日時の期間 | カレンダーに表示する受付期間を設定します。 通常:受付可能な曜日に関わらず日数を換算します。 営業日:受付可能な曜日(チェックをONした曜日)のみ日数に換算します。 ※「今すぐ受付」をONにしている場合、この設定は考慮されません。例えば期間を翌日からとしていても「今すぐ受付」をONにしている場合は、当日に受付がはいる可能性があります。 |
スケジュールのプレビュー
スケジュール項目を入力後、保存ボタンを押下し、「プレビュー」ボタンで表示をご確認ください。
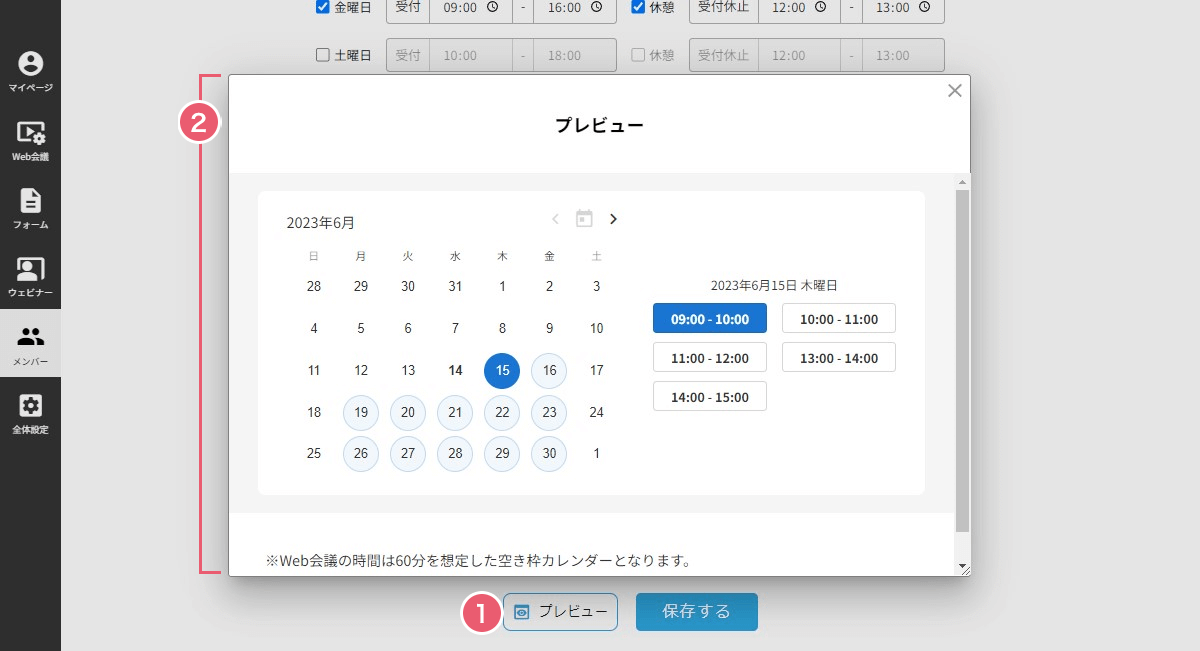
ツール連携
ツール(Google、Microsoft、zoom)を連携します。
連携方法は下記をご参照ください。
メモ
- Google と Microsoft は、いずれかの連携になります。
- 各アカウントのサインイン情報を変更した場合は、再度ツール連携を行ってください。
データ連携
zohoと連携します。
連携方法は下記をご参照ください。
チャット通知
チャット機能と連携します。
連携方法は下記をご参照ください。
アカウント
登録したアカウント情報を編集できます。
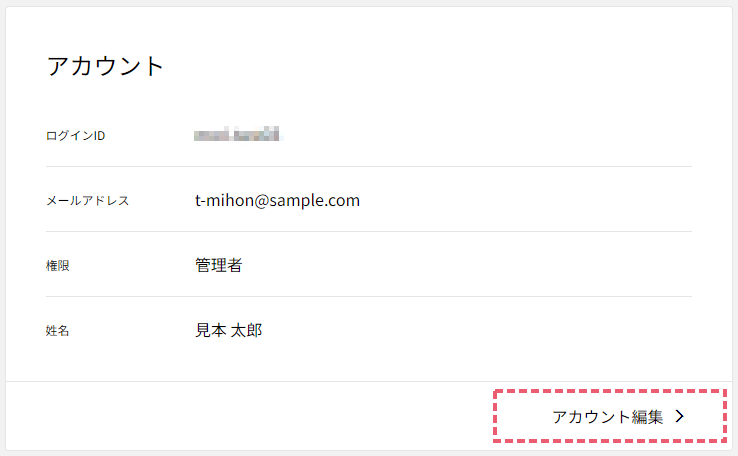
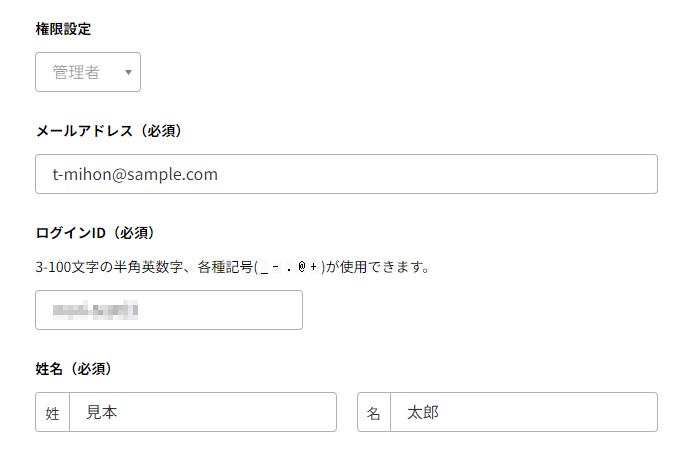
アカウントの設定項目
| 権限設定 | 権限が表示されます。 |
|---|---|
| メールアドレス(必須) | メールアドレスを変更できます。 |
| ログインID | ログインIDを変更できます。 |
| 姓名(必須) | 名前を変更できます。 |
パスワード
パスワードの変更が可能です。
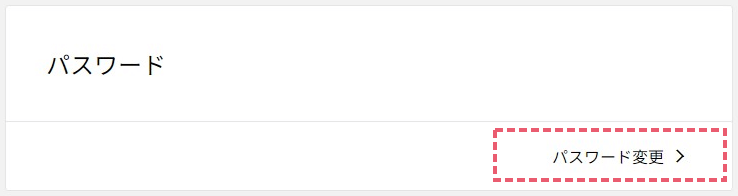
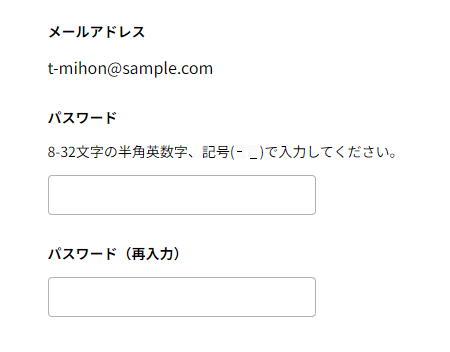
以上で、メンバー情報の設定は完了です。