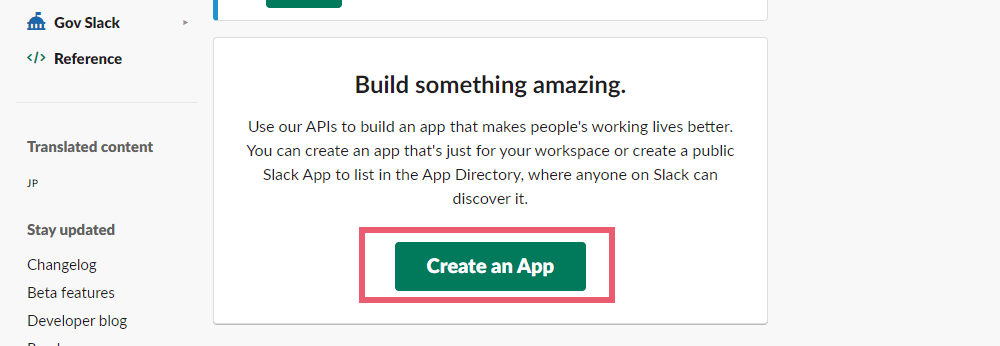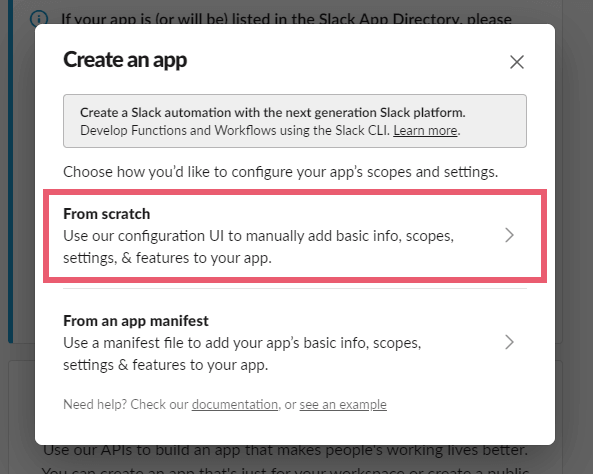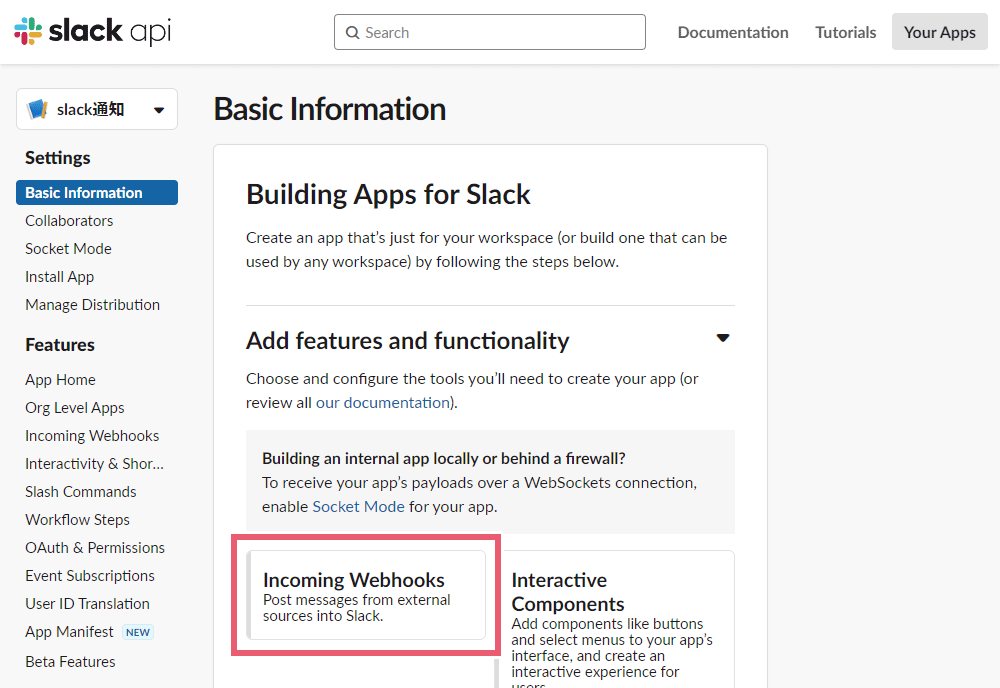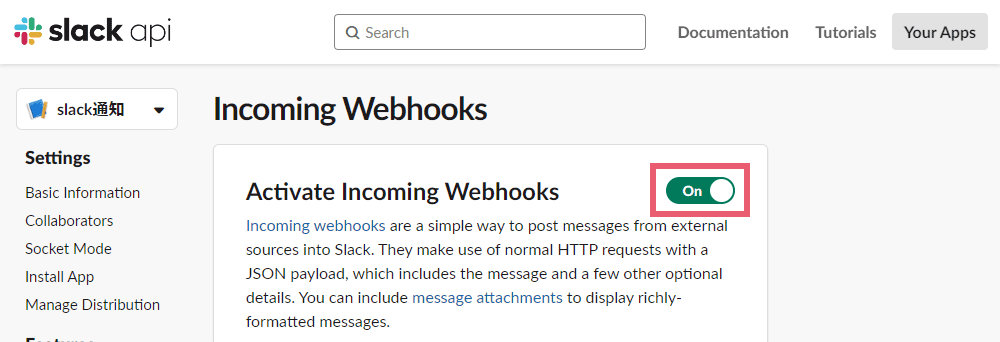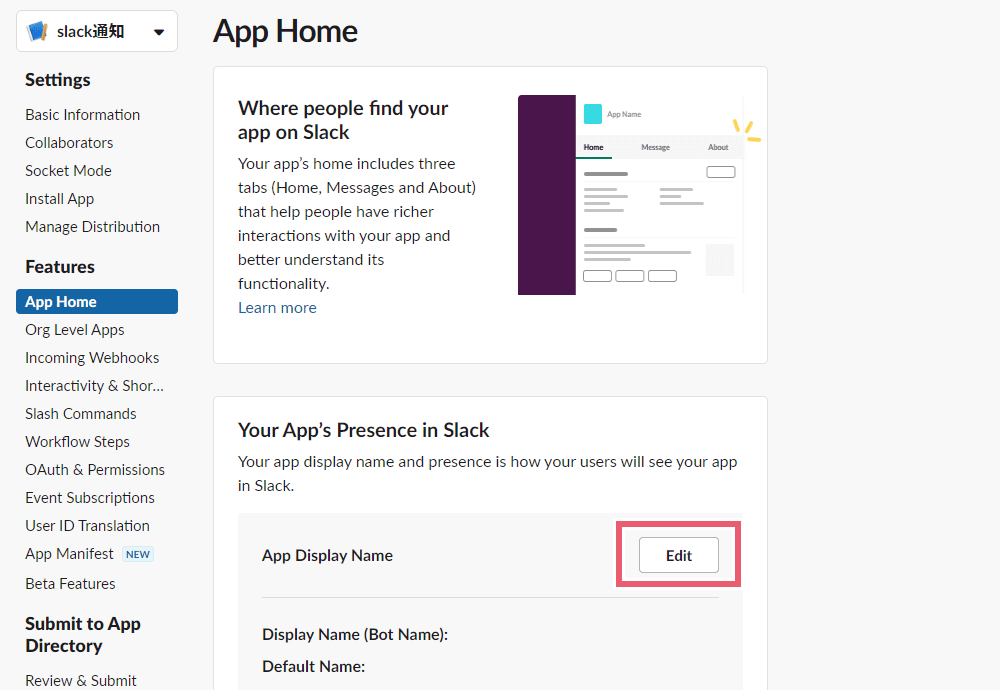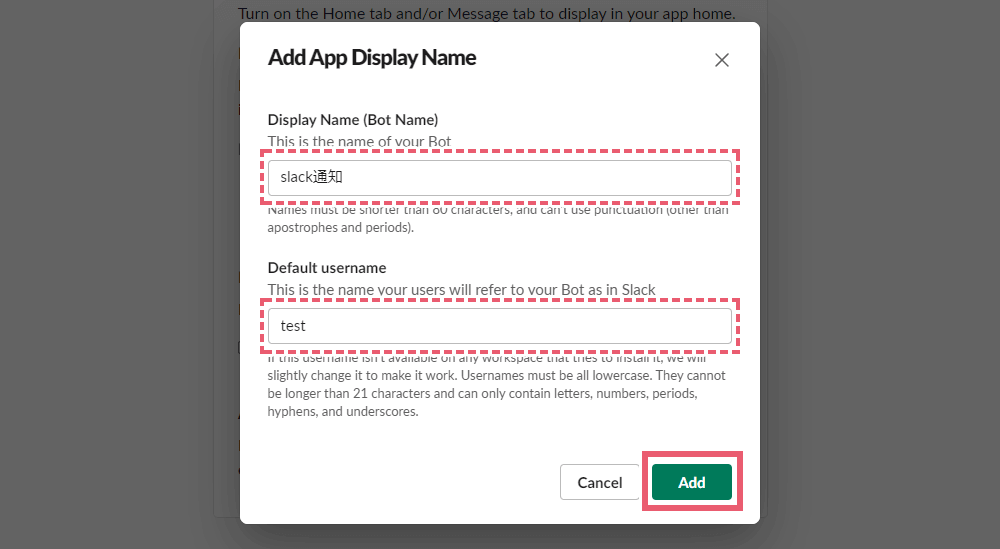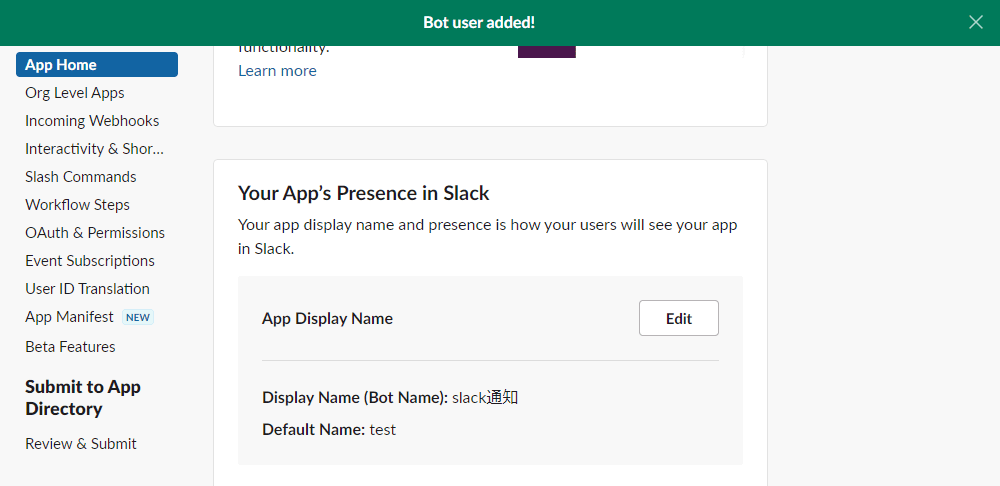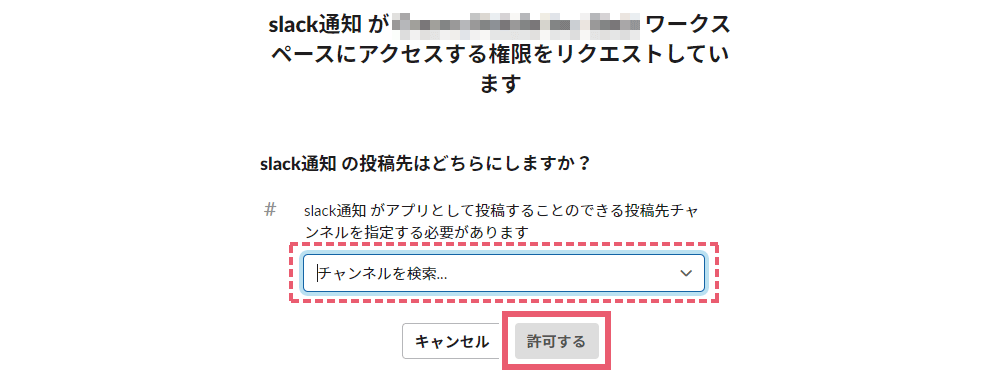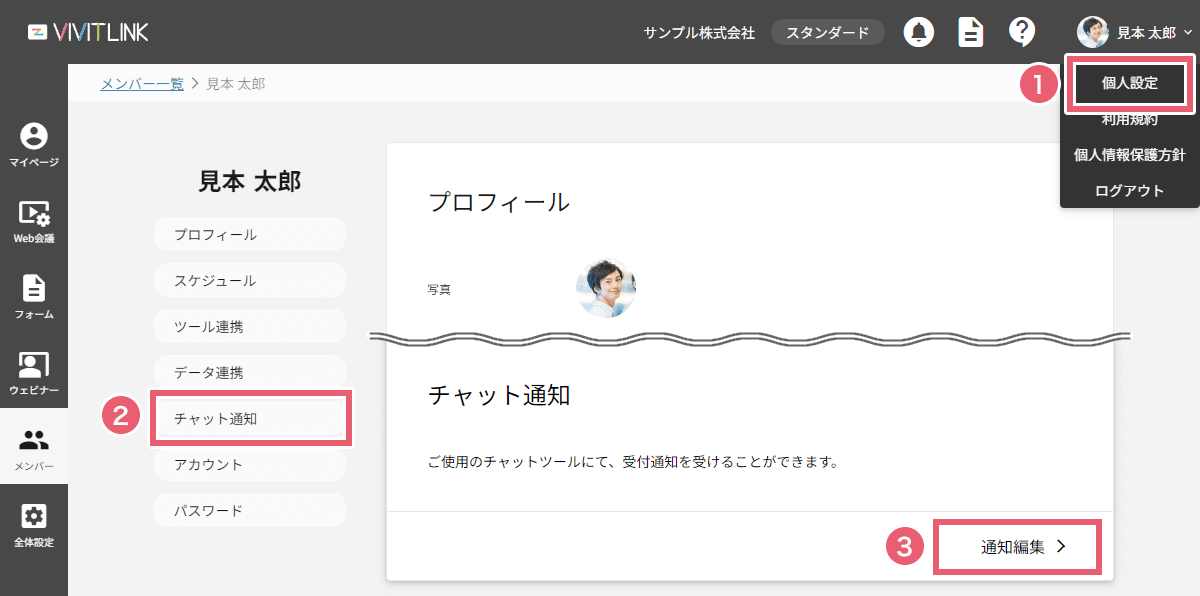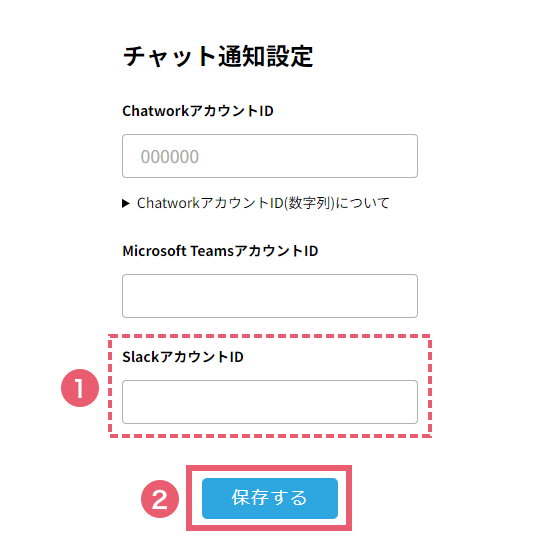Slackの連携(新)
Slackと連携することで、VIVIT LINKでお客様のミーティング予約が入った際に、Slackに通知がきます。
Slack連携に必要なもの
- webhook URL
- Slack メンバーID
webhook URLの取得方法や、メンバーIDの確認方法を説明します。
Slackの連携手順
1 slack apiよりアプリを作成
https://api.slack.com/apps にアクセスし、「Create an App」ボタンを押下し、「From scratch」 を選択します。
2 アプリの設定
アプリ名を入力(任意)して、利用するワークペースを選択し、「Create App」ボタンを押下します。
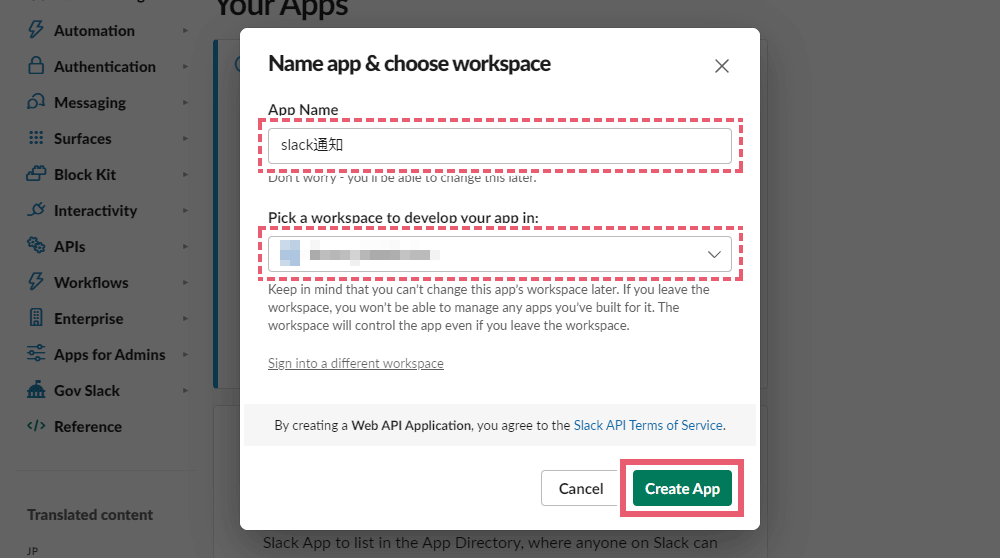
3 ウェブフック機能を有効化
表示されたアプリの管理画面から「Incoming Webhooks」を押下し、遷移した画面の「Activate Incoming Webhooks」をONにし、ウェブフック機能を有効化します。
4 ユーザー登録
(1)左のメニューから「App Home」を選択し、「App Display Name」の「Edit」ボタンを押下します。
(2)Display Name、Default usernameを入力(任意)し、「Add」ボタンを押下します。
(3)完了すると画面上に「Bot user added!」のメッセージが表示されます。
5 Webhook URLの発行とコピー
(1)左のメニューから「Incoming Webhooks」を選択し、ページ下部の「Add New Webhook to Workspace」ボタンをクリックします。
(2)Slackのどのチャンネルに通知するかを選択し、「許可」ボタンを押下します。
(3)ページ内の「Webhook URL」欄にURLが表示されますので、「Copy」ボタンでコピーします。
6 管理画面にコピーしたWebhook URLを設定
「全体設定」のチャット連携設定から「Slack通知用Webhook URL」に手順5の(3)でコピーしたURLを張り付け、保存します。
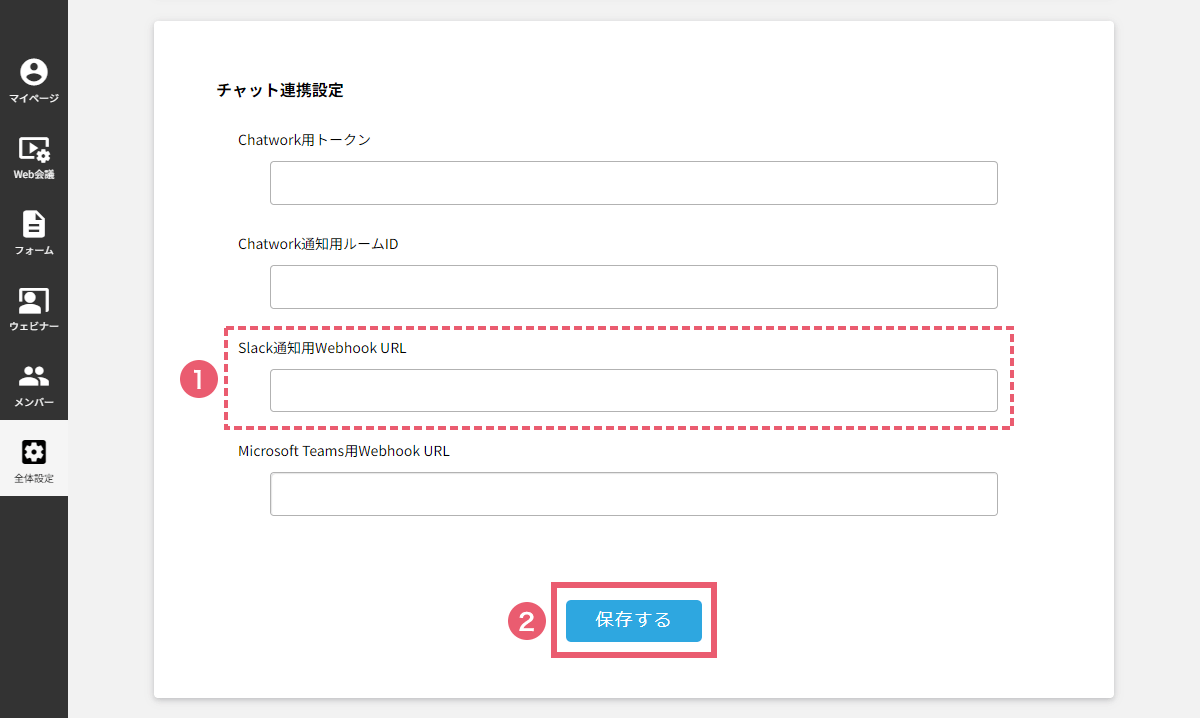
7 Slackでプロフィールを表示
自分のアイコンから「プロフィール」を選択します。
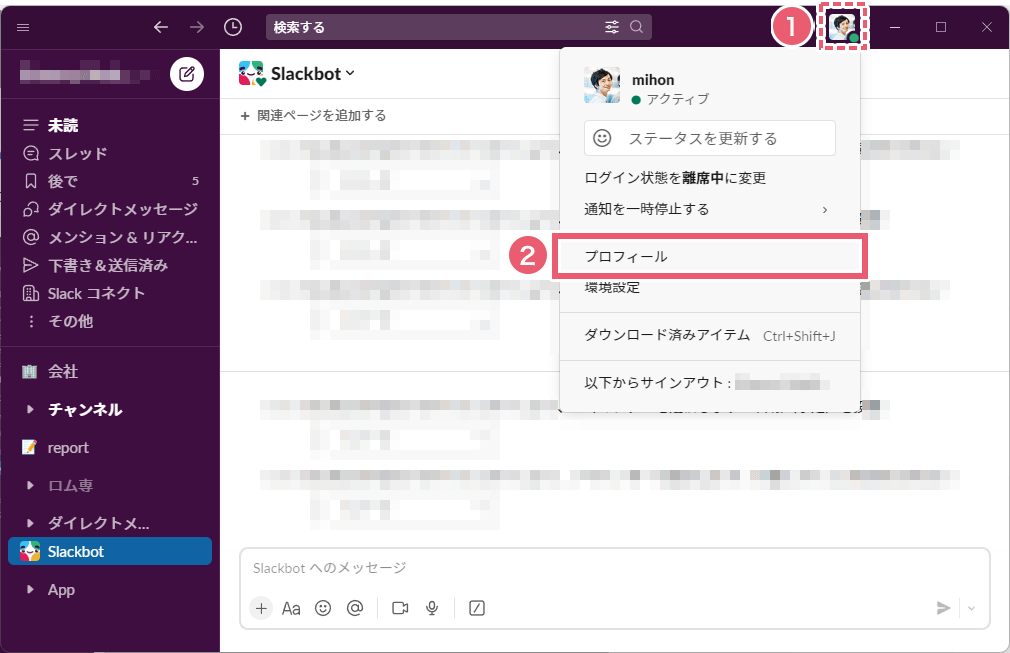
8 メンバーIDをコピー
表示されたプロフィール画面の右端のボタンをクリックし、開いたメニュー内の「メンバーIDををコピー」を選択します。
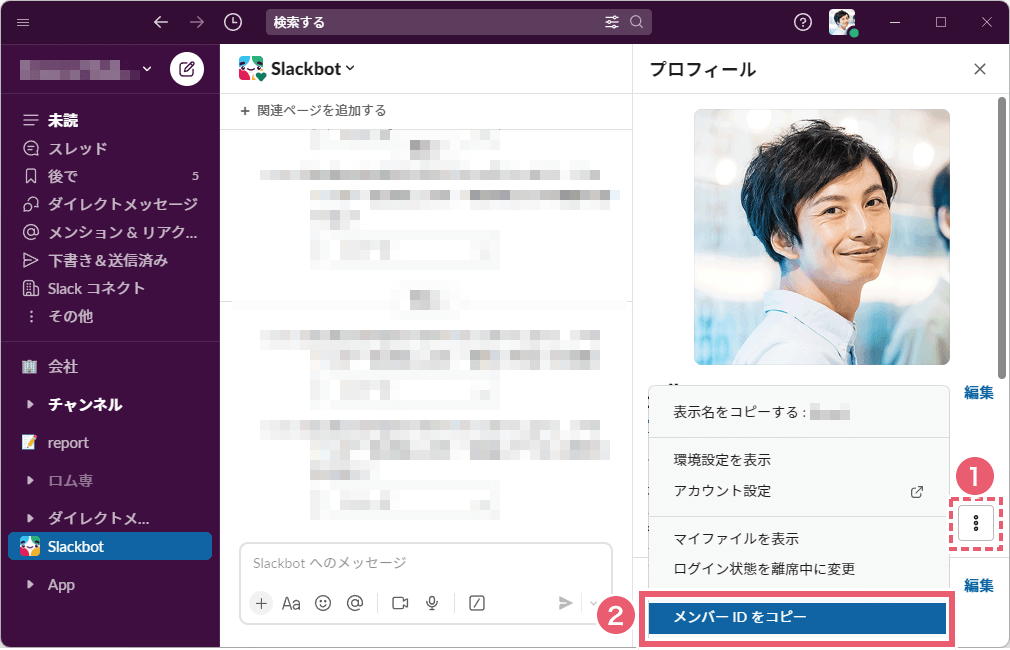
9 管理画面にメンバーIDを設定
(1)右上のプルダウンより「個人設定」を押下しますと、メンバー詳細ページに遷移します。左メニューの「チャット通知」から項目に移動し「通知編集」を押下します。
(2)チャット通知設定の「SlackアカウントID」に手順8でコピーしたメンバーIDを張り付け、保存します。
以上で、Slack連携の設定は完了です。