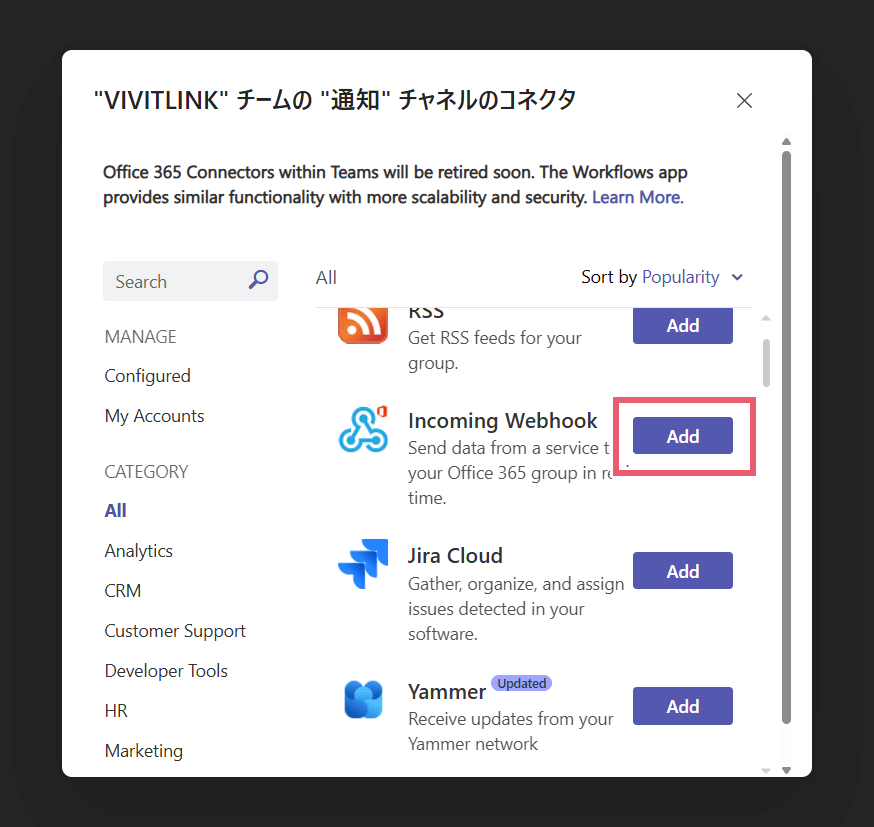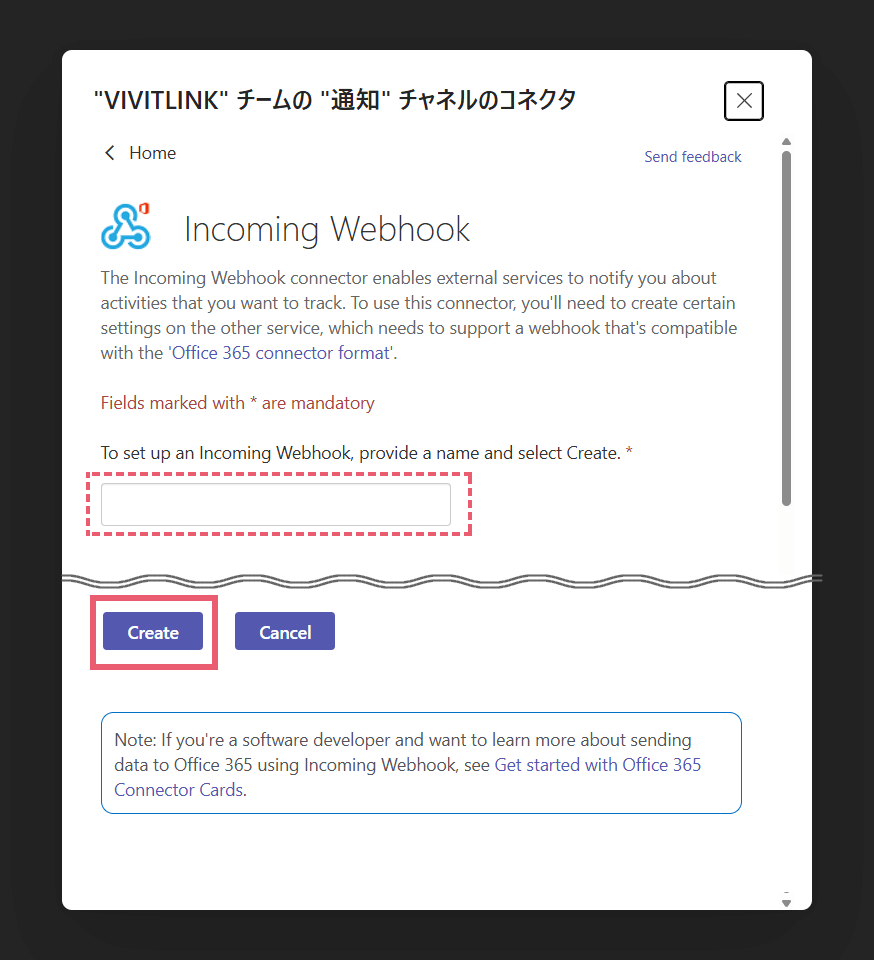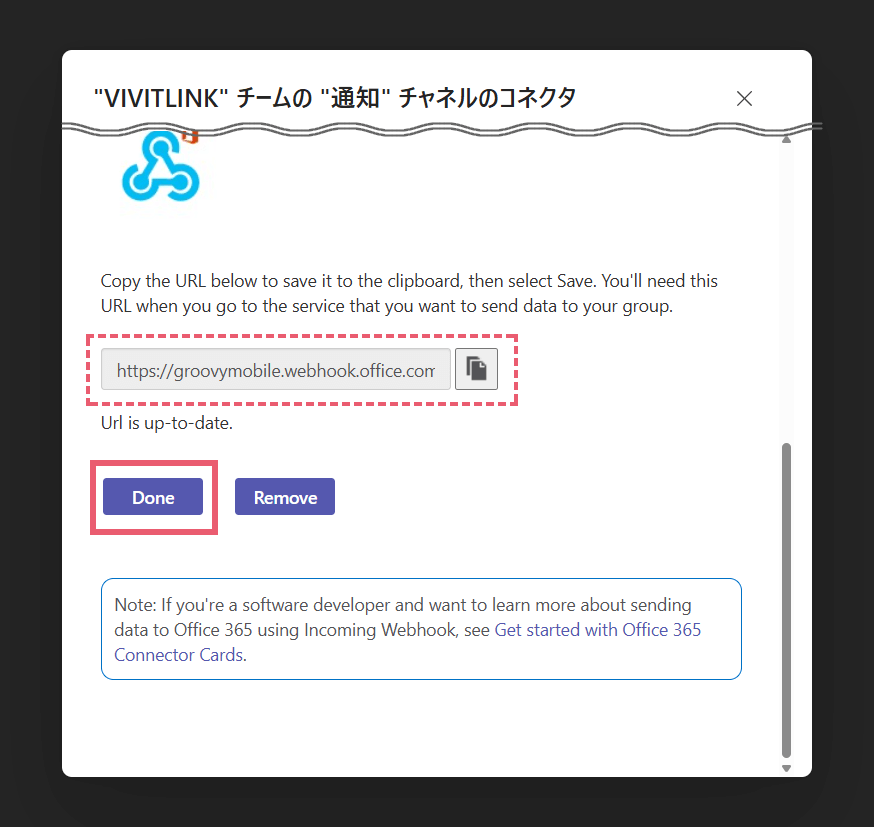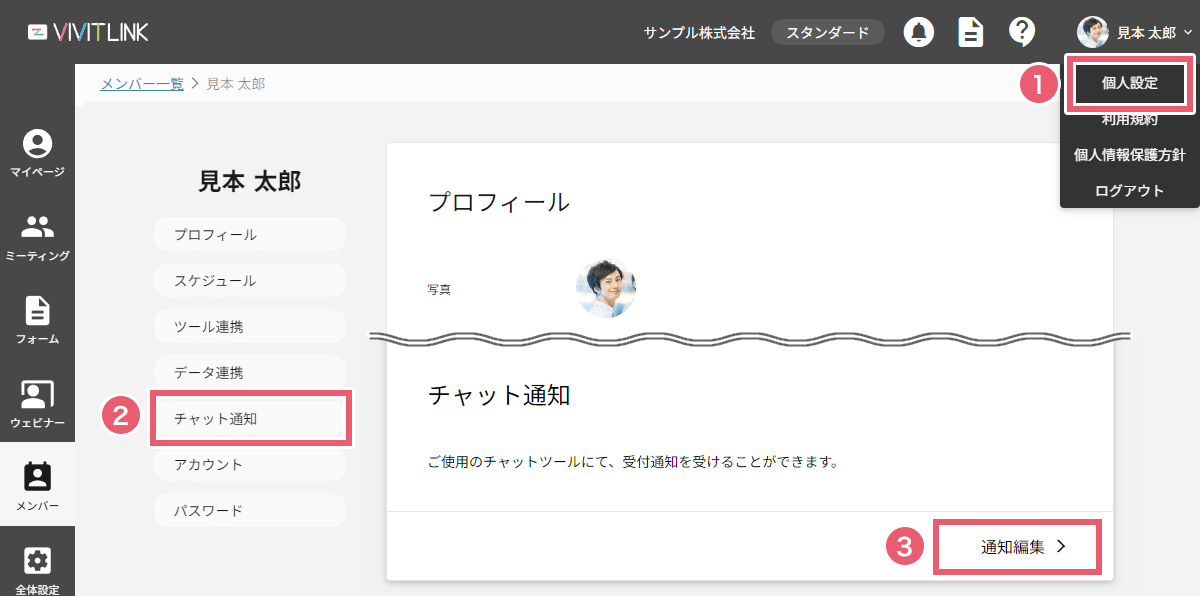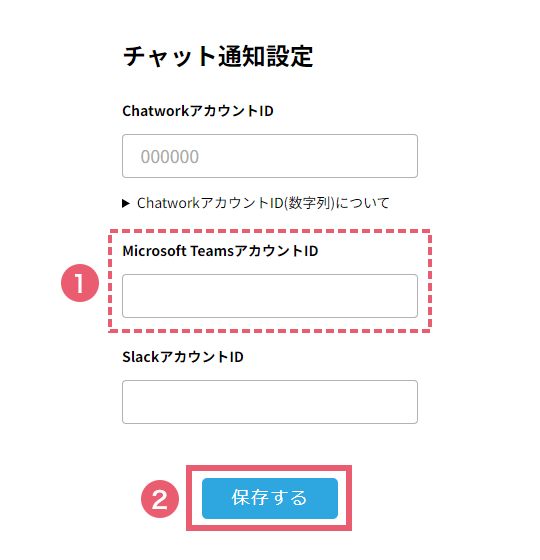Microsft Teams(チャット機能)の連携
Microsft Teamsと連携することで、VIVIT LINKでお客様のミーティング予約が入った際に、Microsft Teamsに通知がきます。
Microsft Teams(チャット機能)の連携手順
1 Microsoft Teamsで「チーム」を作成
Microsoft Teamsから「チームを作成」ボタンよりチームを作成します。
※すでにあるチームに連携を行う場合は、この作業は不要です。
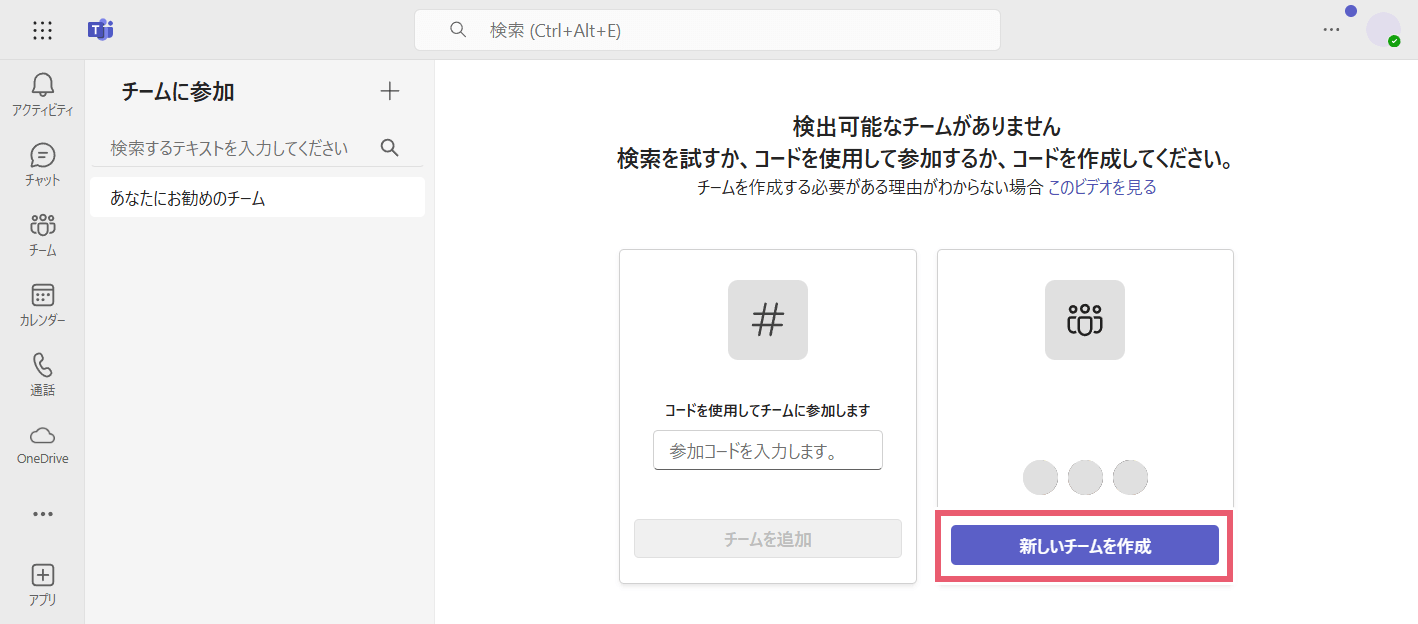
2 チャネルを追加
作成したチーム(または既存のチーム)からメニューを開き、「チャネルを追加」を選択します。
選択後、ポップアップでチャネル名の設定や説明の設定画面が表示されますので、必要な情報を入力し、「追加」ボタンを押下します。
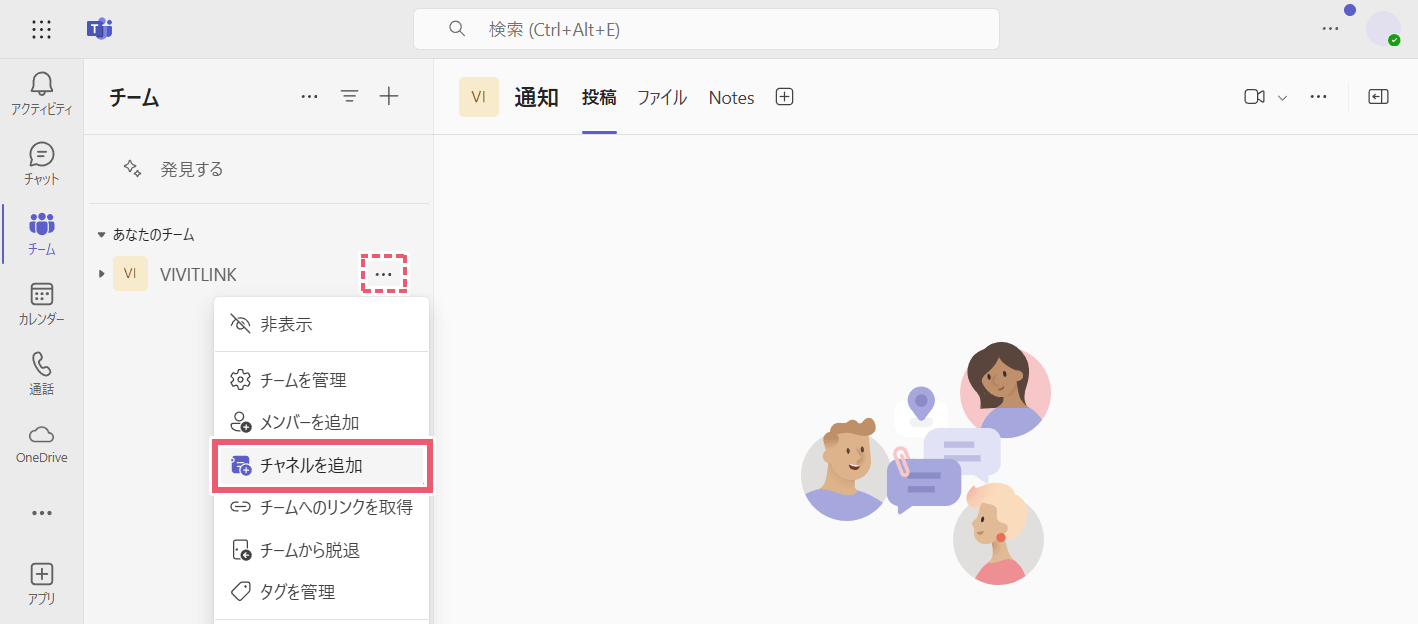
3 コネクタからIncoming Webhookを追加・設定
(1)追加したチャネルからメニューを開き、「チャネルを管理」を選択します。
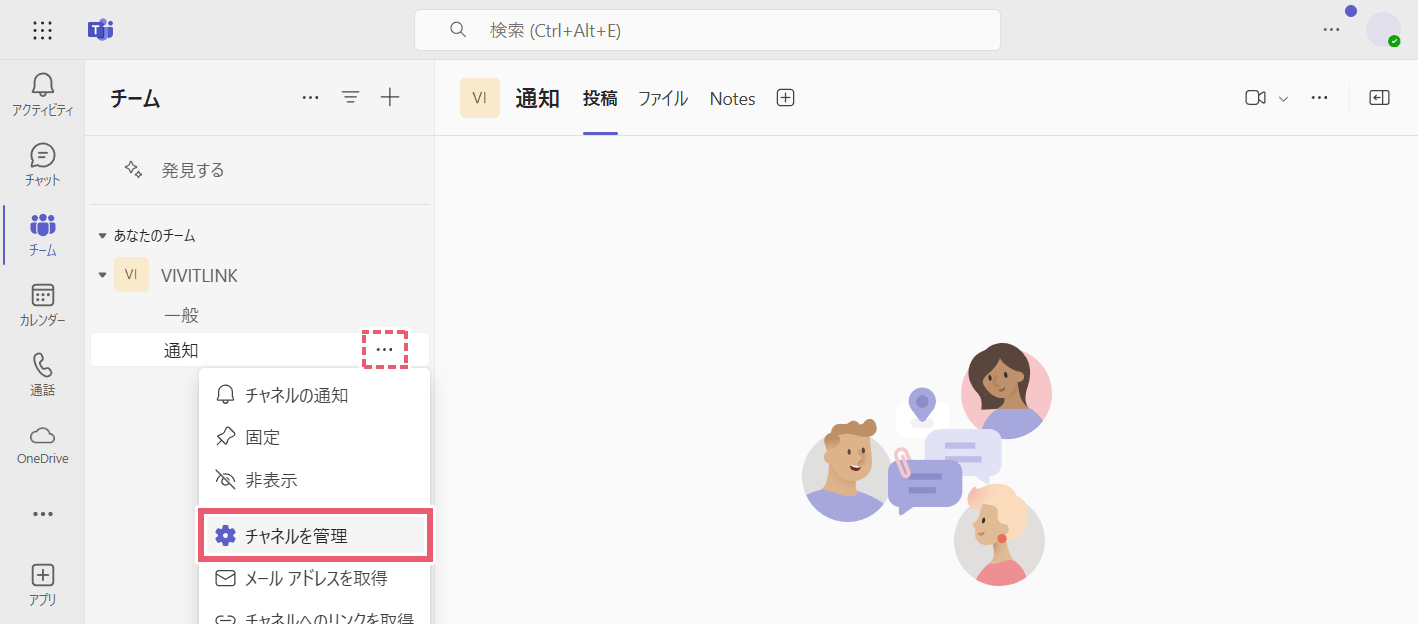
(2)コネクタ項目の「編集」ボタンを押下します。
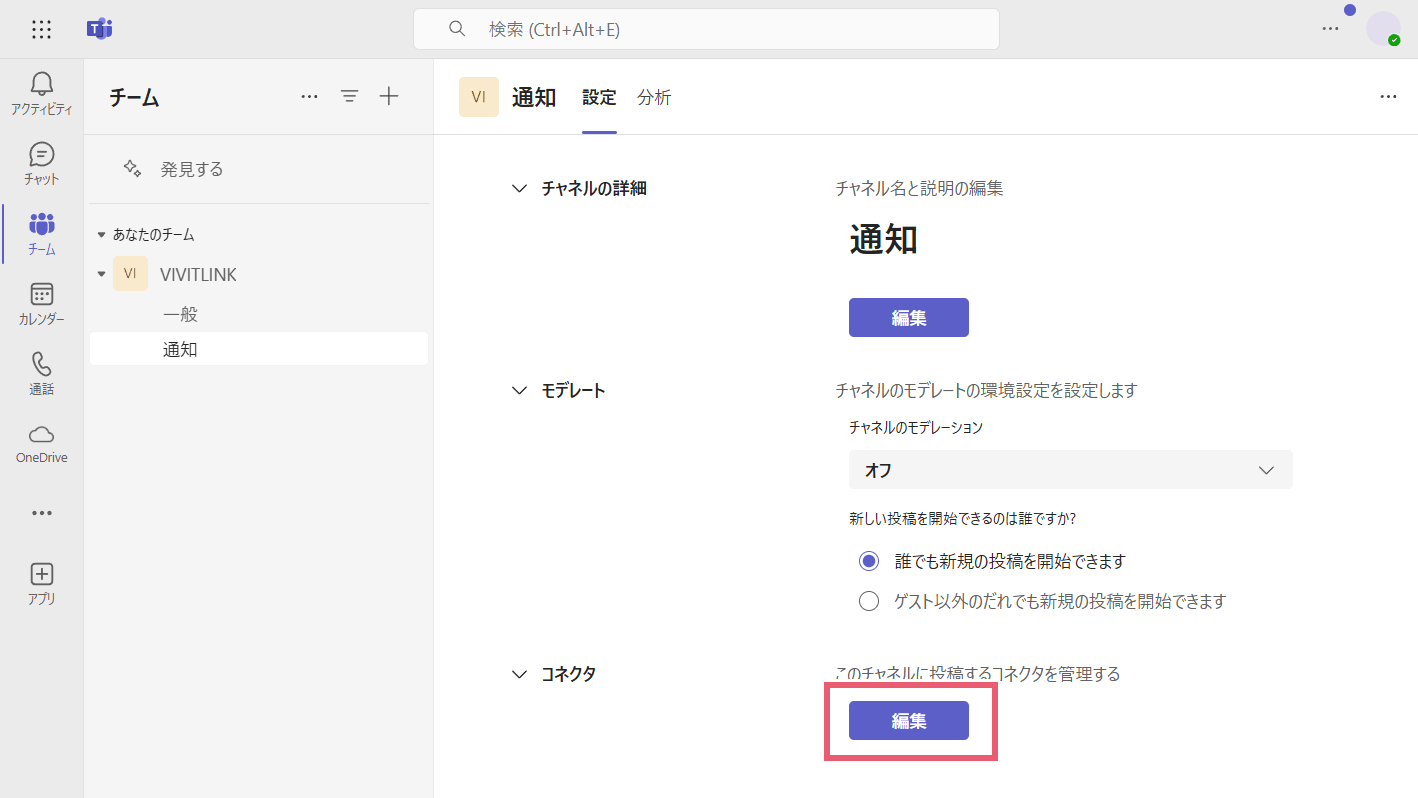
(3)一覧から「Incoming Webhook」の「編集」ボタンを押下します。
(4)名前を入力し、「作成」ボタンを押下します。
(5)URLが表示されますので、URLをコピーしメモ帳などに貼りつけてください。
4 Microsoft TeamsのアカウントIDを取得
右上のアイコンからメニューを開き、メールアドレスをコピーします。
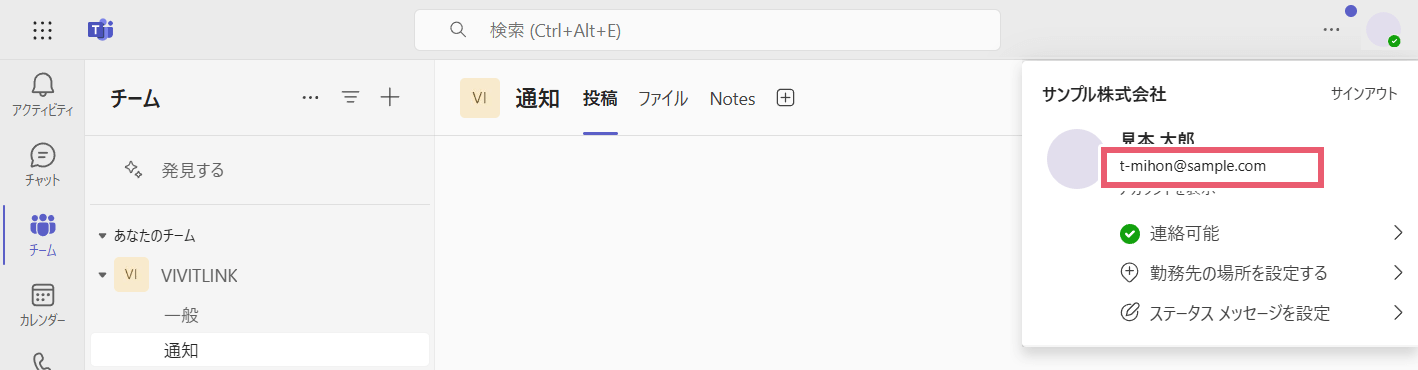
5 管理画面にWebhook URLを設定
全体設定に遷移し、チャット連携設定の「Microsoft Teams用Webhook URL」項目に手順3-(5)でコピーしたものを張り付け、保存します。
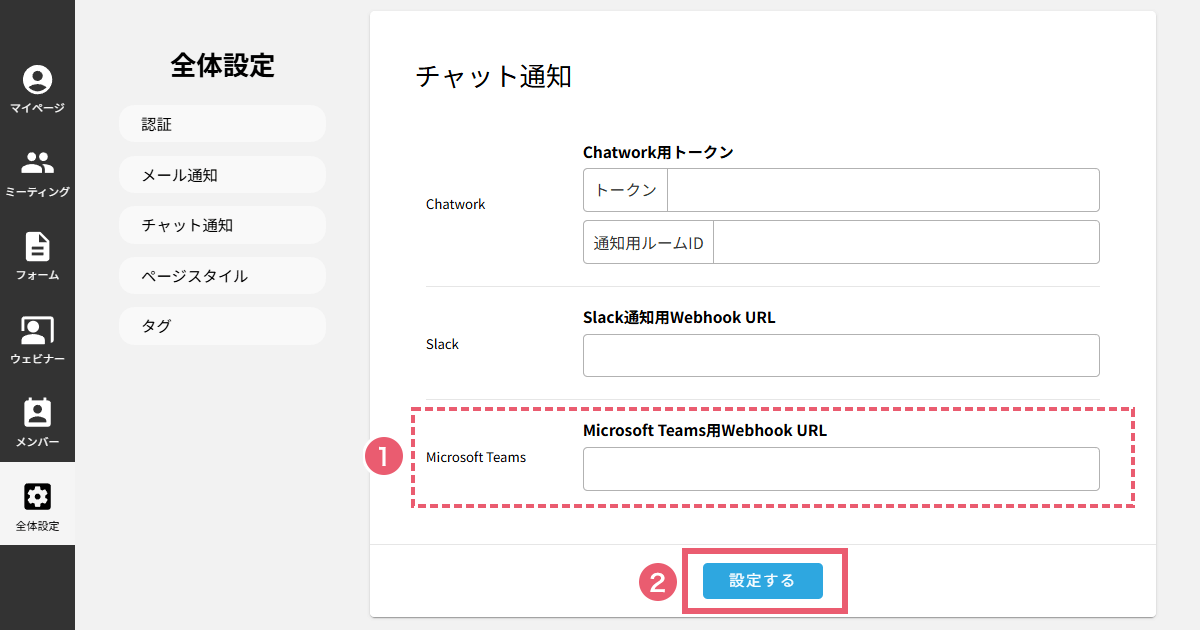
6 管理画面にURLを設定
(1)右上のプルダウンより「個人設定」を押下しますと、メンバー詳細ページに遷移します。左メニューの「チャット通知」から項目に移動し「通知編集」を押下します。
(2)チャット通知設定の「Microsoft TeamsアカウントID」に手順4でコピーしたアカウントIDを張り付け、保存します。
以上で、Microsoft Teams(チャット機能)連携の設定は完了です。